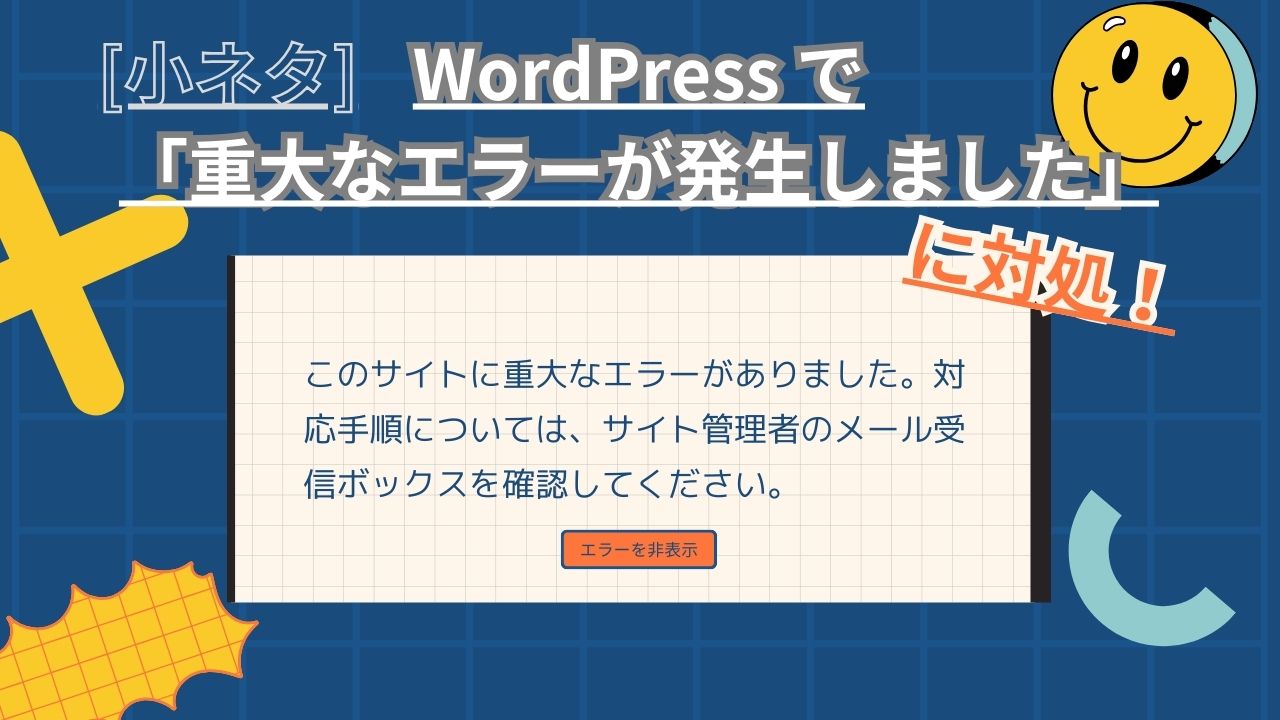本ページはこんな方におすすめ
- 急に WordPress でプラグインエラーが起きた
- プラグインエラーを応急処置したい
- とにかくエラー前の状態に戻したい
WordPress を使っているとプラグインを使ってレイアウトを整えたり、サイトの情報を更新したり、一定期間はメンテナンス用のページにしたりなど、いろいろなことができて楽しいことがあります。
ところが、調子乗って参考サイトなどの言うがままにプラグインをインストールすると、いきなりWordPressが動かなくなってしまうことがあります。
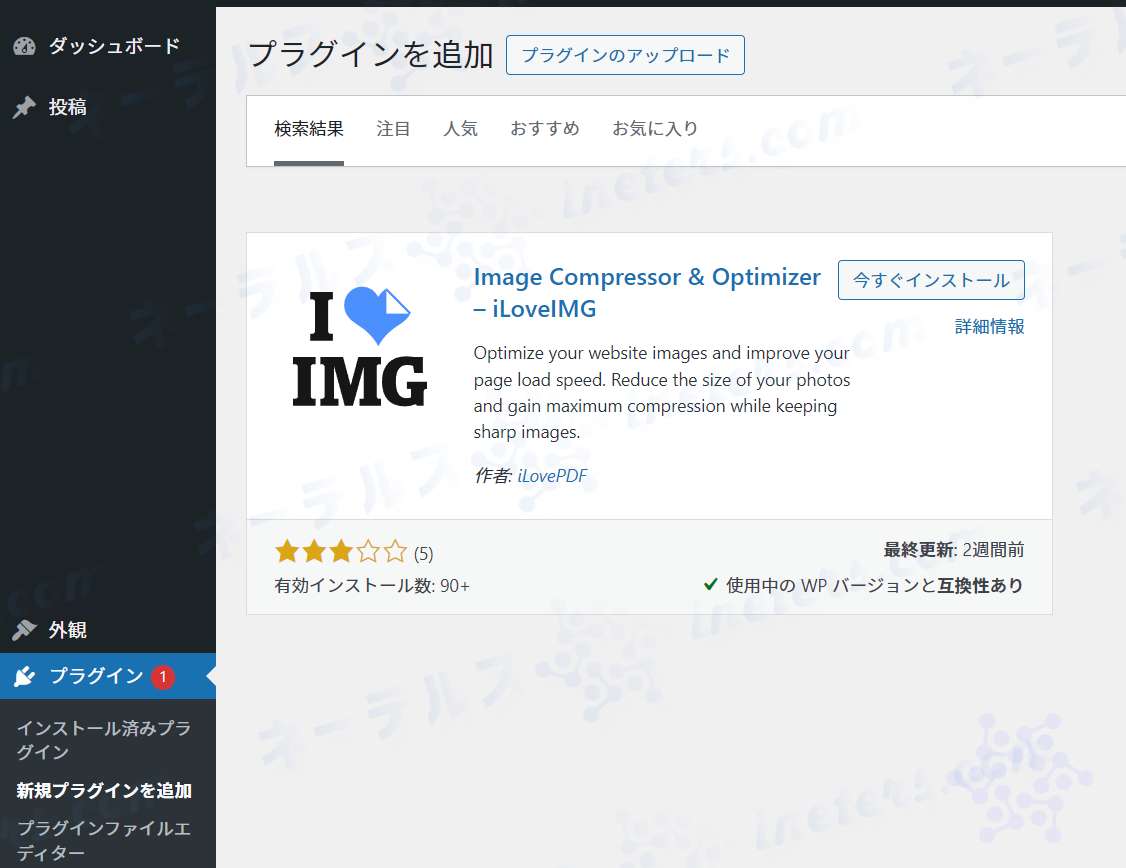
ここでは、「Image Compressor & Optimizer」という画像圧縮してくれるプラグインを導入しようとしたときのエラーを例に解説します。
(ここで取り上げるプラグインはあくまで例です。プラグインの良し悪しを判断しているわけではありません。)
上のプラグインで2025年3月のバージョンは、私のデフォルトのWordpressにインストールすると、致命的なエラーを引き起こしました。
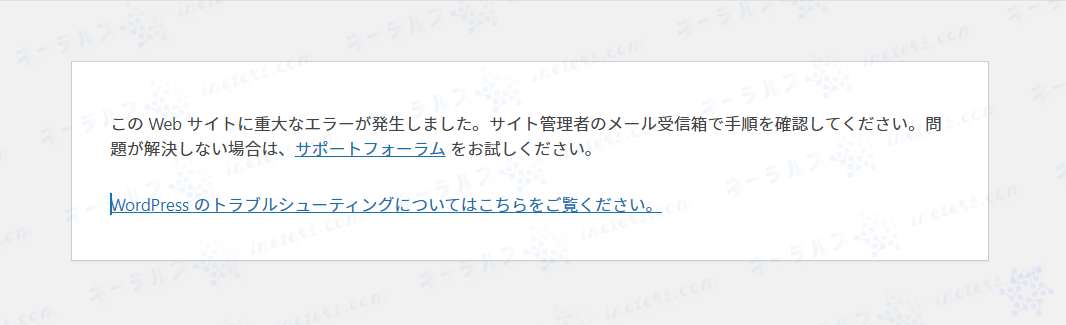
今回の場合は、プラグイン導入直後から「重大エラー」に見舞われているので、ほぼ原因がプラグインだと特定出来ています。
プラグインが原因でWordPressの動作がおかしくなった、動かなくなった場合はそのプラグインを削除することで問題は解決します。
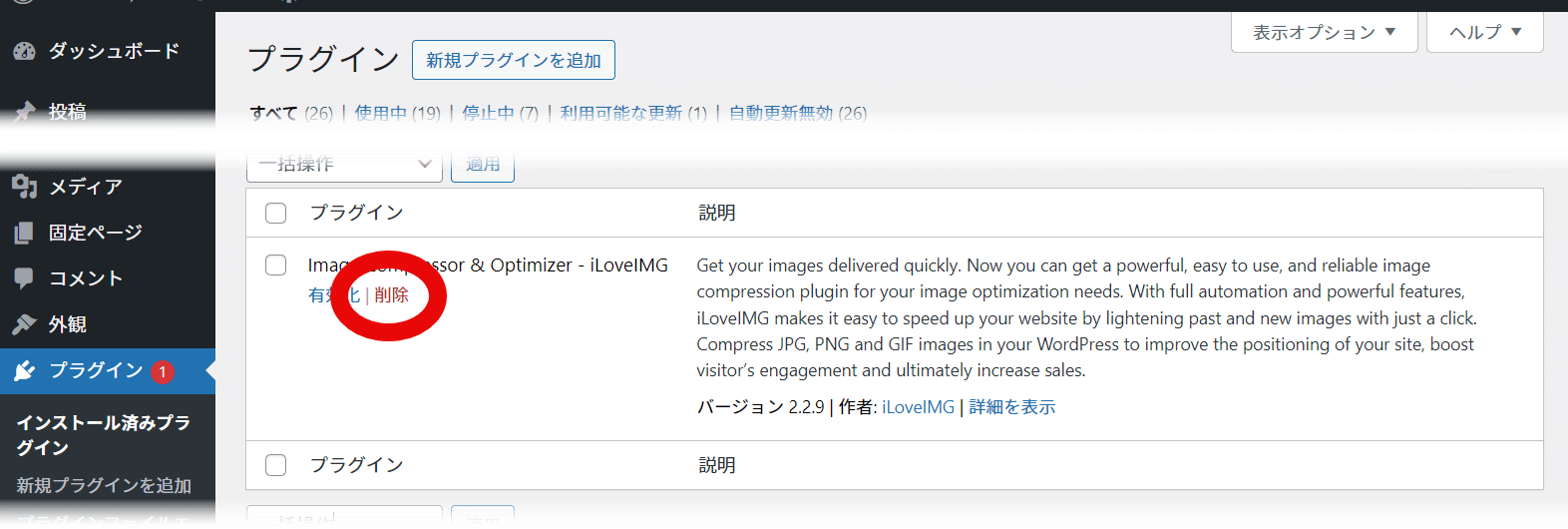
今回は、プラグインを導入したことでWordPressそのものが初めからまともに動かなくなるというエラーですので、いきなりWordPressのプラグインの管理ページに飛んで、プラグインを削除するという方法が使えません。ページを表示する段階で「重大エラー」に見舞われているからです。
つまりダッシュボードにも入れずそのまま「重大エラー」が出るからです。
または、質の悪いエラーとしてプラグインを入れたとたん、あるいはプラグインを有効化したとたん、ブラウザ画面が真っ白になり、何も表示されないケースもあります。
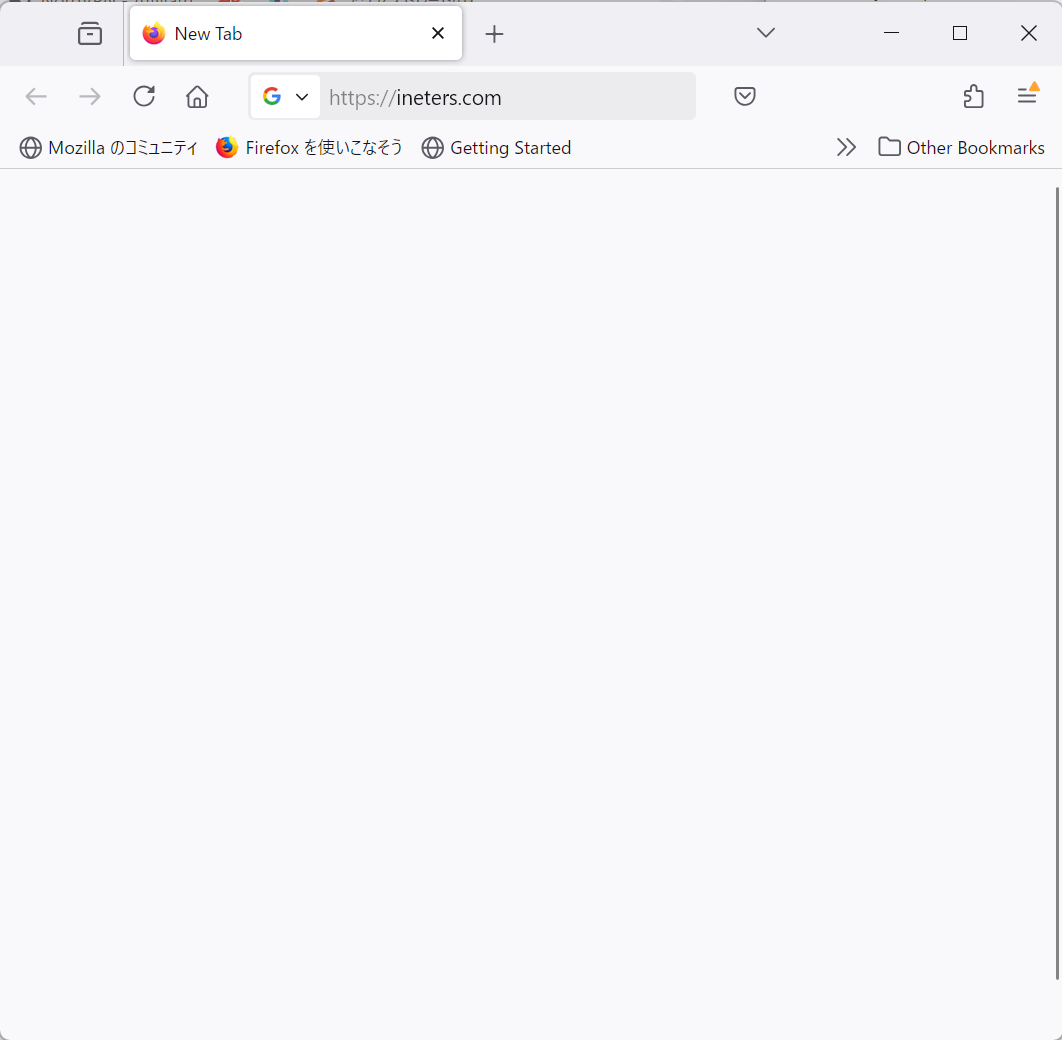
このようなケースでも強制的にプラグインを削除するには、いくつか方法がありますが、定石は「重大なエラー」の場合はWordPressをリカバリーモード(すべてのプラグインを一時的に無効にしたモード)で起動するためのURLが、WordPress設定時のメールアドレスに送られます。そのURLをクリックしてWordPressの「プラグイン」から「インストール済みのプラグイン」を確認、先ほどのエラーになったプラグインを削除するというプロセスになります。
私の場合は
エックスサーバー![]()
のメールアドレスでWordPressの初期設定をしているので、リカバリーモードのURLは
エックスサーバー
![]()
の方に送られます。
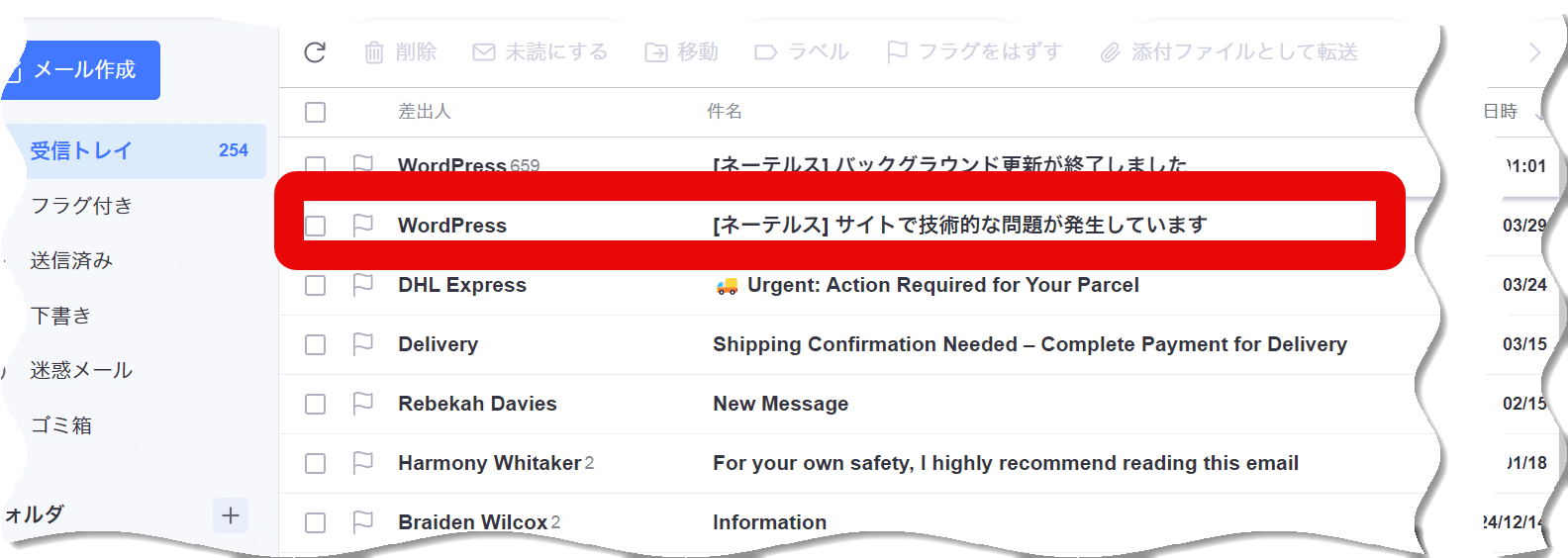
まずは、
エックスサーバー![]()
のメールにログインします(各自WordPressインストールした際のメールにログインします)。
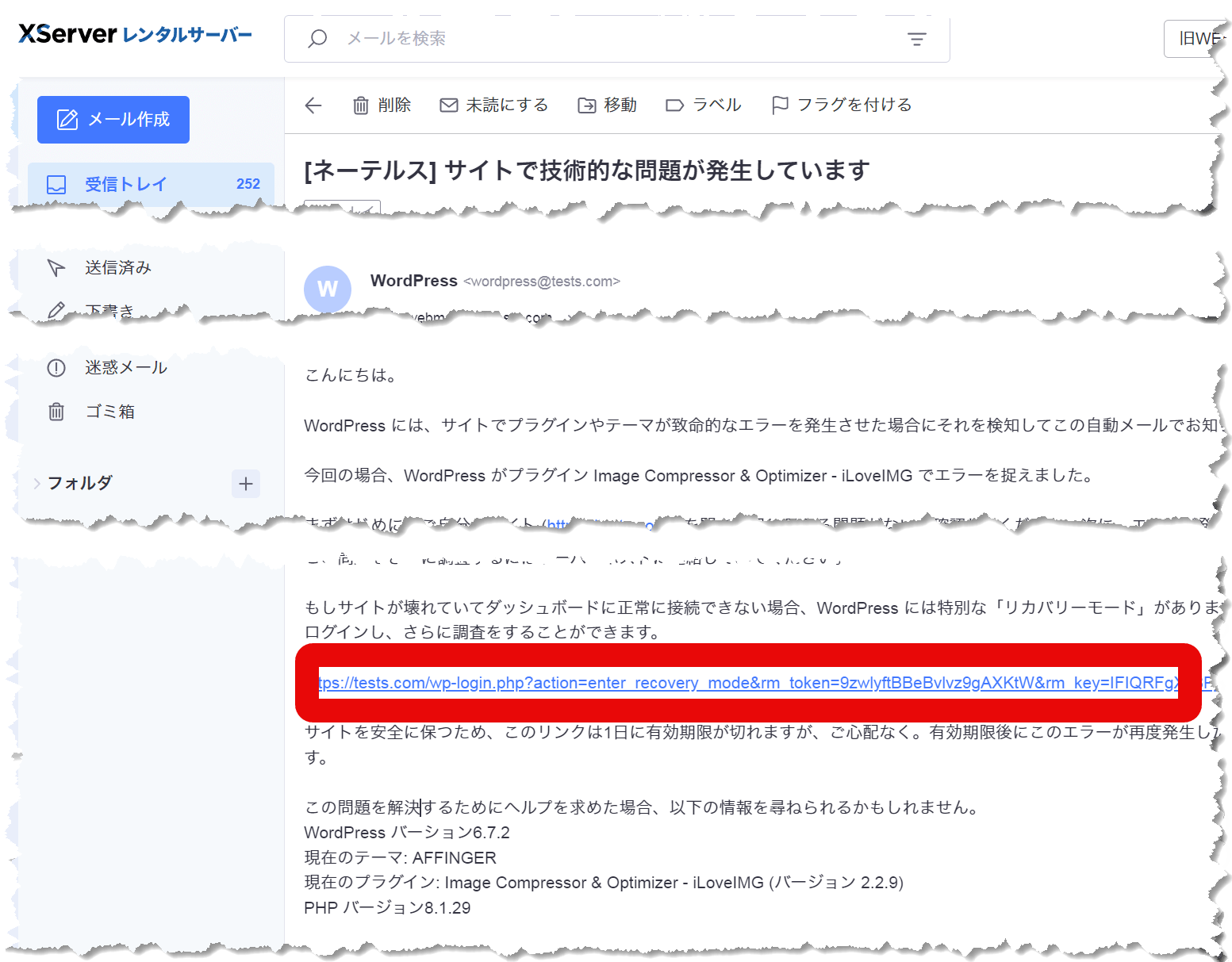
「サイトで技術的な問題が発生」でというリカバリーモードのURLが載ったメールが届いてるのて、開いてクリックします。
この状態で開いたサイトはプラグインを一切読み込まない状態なので、この状態でできることは原因となるプラグインを削除したりする程度のことです。
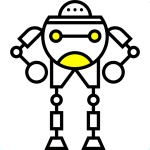
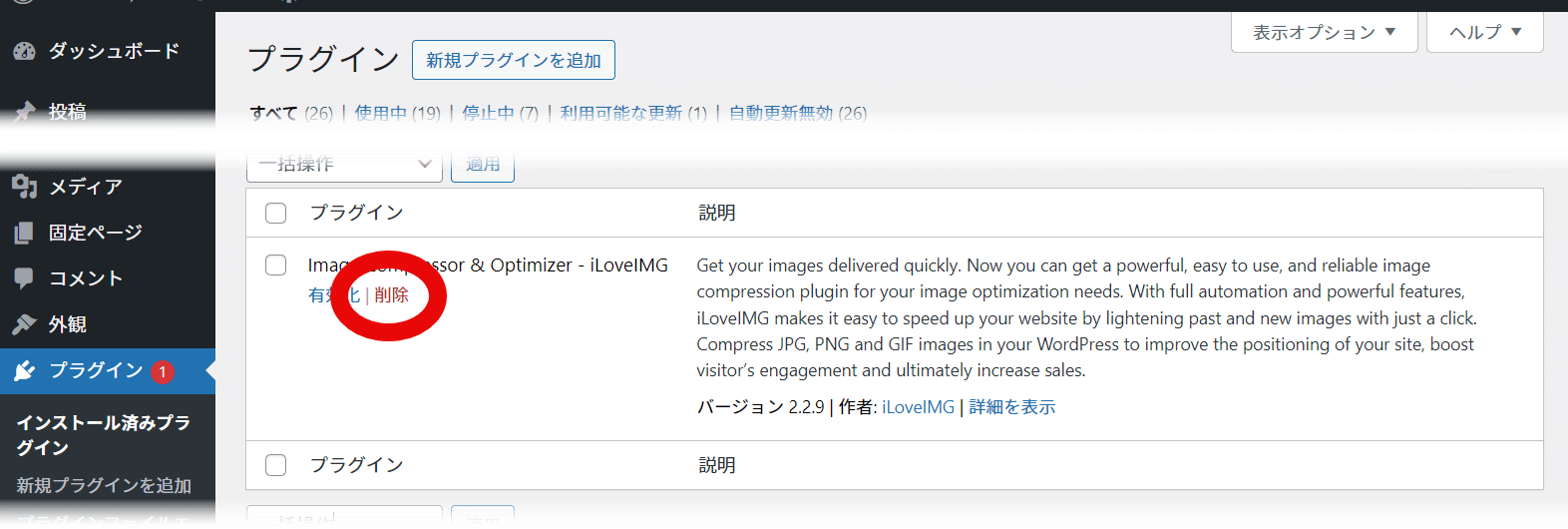
後はプラグインをブラウザから削除してWordPressをノーマルに戻せ(リカバリーモードを終了させれ)ば完了です。
再設定用のメールアドレスを設定しておこう
WordPressをインストールする際は、システムからの連絡アドレスを入力する必要がありますが、ここを適当にせず、とりあえず生きているレンタルサーバーのメールアドレスを設定することをおすすめします。
いざというときは、レンサバのウェブメールにアクセスすればリカバリーが手っ取り早くできます。
もちろん普段使いのメールアドレスを設定しておいても大丈夫です。
なお、リカバリー用のURLは1日しか有効期限がありませんが、エラーが解決していない場合は一日おきに新しいリカバリー用のURLが送られてきます。
要は悪さをするプラグインを消せばよい
今回のケースではプラグインが悪さをしていることが明らかなので、リカバリーのアドレスだとかうざったらしい話は後にして、強制的にそのプラグイン本体を消去すれば、問題なくWordPressは動くようになります。こちらの方が、ある程度のベテランユーザーにはおなじみではないでしょうか。
ただし、素人がカッコつけてこの方法を実行すると、WordPress本体を消してしまったとか、ありえない間違いをすることがあります。
自分の理解度、熟練度を考慮した上で実行してください。
ここでは
エックスサーバー![]()
での例を挙げます。なお、当サイトの奨励サーバーの一番手はここ10年以上
エックスサーバー
![]()
推しで、しばらくWordPressから離れた後に、WordPressに戻ってトラブルに遭遇しても、ド素人でもかなりの高確率で復旧できます。
エックスサーバー
![]()
もタダの老舗ではなく、ユーザーの痛がるところを心得ているので、サポートも的を射ていますよ。話がそれましたが、WordPressのプラグインを消去するだけでしたら、ftpで
エックスサーバー
![]()
に繋いで、該当ディレクトリのフォルダごとまるまる消せば終わりです。
ディレクトリ構造は以下のような感じです。
/<自分のサイト>/public_html/wp-content/plugins/<消すべきプラグインフォルダ>/
<消すべきプラグインフォルダ>だけディレクトリ事まるまる消去します。
これで終わりです。
ターミナルでやる場合は
ssh
$cd /<自分のサイト>/public_html/wp-content/plugins/
$rm -fr <消すべきプラグインフォルダ>
なお、今回の<消すべきプラグインフォルダ>はiloveimgです。
とやるだけです。ただ、訳も分からずやると関係ないフォルダを消して悲しい結果を引き起こすので、他の安全な方法がありますので、無理にやる必要ではありませ。時にカレントディレクトリなどを意識していない方は、やらないでください。
エックスサーバーのWordPressリカバリーを使う
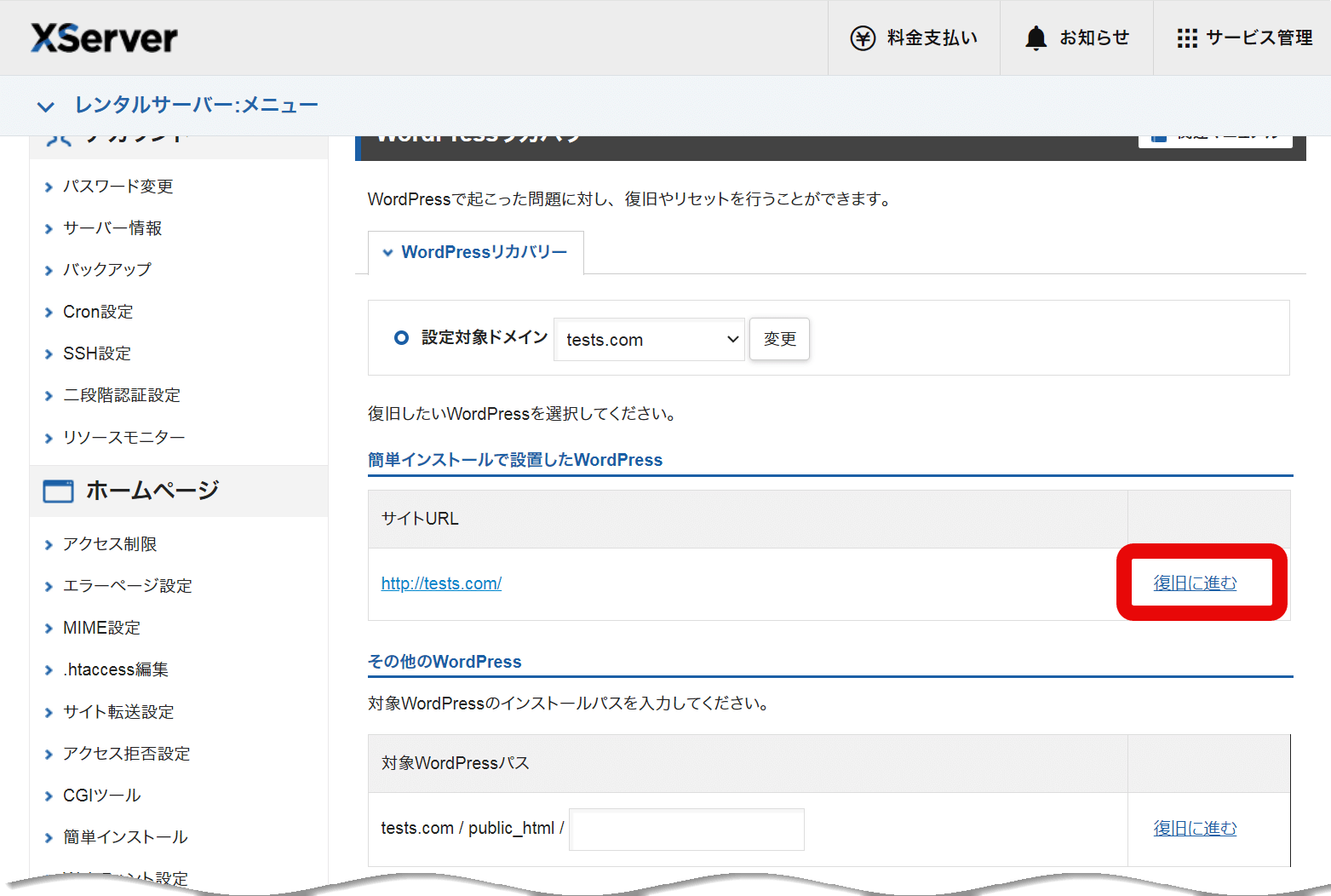
エックスサーバー![]()
を使っている方は
エックスサーバー
![]()
の「サーバー管理」から「WordPress」、「WordPressリカバリー」でエラーになったドメインを選択して「復旧に進む」をクリックすると、ショボイエラーならほぼ一発で復旧可能です。
まとめ
まとめ
- WordPressインストール時のメールアドレスはいざというときは役に立つ
- 手段を選ばず、悪さをするプラグインを最終的には消せばよい
- エックスサーバーでズルして復旧させるのが楽
1990年代からネットをハマっている人には常識ですが、インターネットはもともと無料で使えるのが前提のインフラです。 過去 ... 続きを見る 本ページはこんな方におすすめ LiteSpeed サーバーでの内部リンクが404エラーになった LiteSpeed サー ... 続きを見る WordPress でカッコヨいいテーマにプラグインをインストールしたりすると、サーバーのメモリ不足に悩まされることにな ... 続きを見る 本ページはこんな方におすすめ WordPress 投稿で onClick を使いたい WordPress 投稿で dat ... 続きを見る よくある小ネタになります。WordPress を自前でダウンロードして設定までしなくてはならないサーバーや、自前のテスト ... 続きを見る WordPress にメディア画像をアップロードできず、小一時間ほど悩んだ話です。小ネタです。 本ページはこんな方におす ... 続きを見る WordPress ユーザーの頭を悩ませるのは、スパムコメントでサイトが荒らされることではないでしょうか? 当サイトも例 ... 続きを見る 本ページはこんな方におすすめ WordPress 投稿で onClick を使いたい WordPress 投稿で dat ... 続きを見る WordPress にメディア画像をアップロードできず、小一時間ほど悩んだ話です。小ネタです。 本ページはこんな方におす ... 続きを見る

ピックアップ!無料WordPressレンタルサーバー3選!

[WordPress]LiteSpeedで内部リンクを踏むと404エラーになるケースに対処する

[WP]Memory Limit、WordPressのメモリ不足解消!

[小ネタ]WordPress の投稿記事で onClick 属性が消えてしまう問題を即席解決!
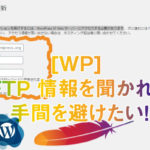
WordPress の更新で FTP のアクセス情報を聞かれたら?
![[小ネタ] WordPress で「サーバーが画像を処理できません」に対処!](https://ineters.com/wp-content/uploads/wp-image-upload-error-150x150.jpg)
[小ネタ]WordPress で「サーバーが画像を処理できません」に対処!

[小ネタ]WordPress でスパムコメントを効率的に排斥する方法

[小ネタ]WordPress の投稿記事で onClick 属性が消えてしまう問題を即席解決!
![[小ネタ] WordPress で「サーバーが画像を処理できません」に対処!](https://ineters.com/wp-content/uploads/wp-image-upload-error-150x150.jpg)
[小ネタ]WordPress で「サーバーが画像を処理できません」に対処!