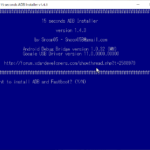スマホなどの android 端末に USB 接続してアクセスすることは特に面倒でもありませんが、自分の作業マシンと android 実機との物理的距離が離れていたりすると、USB コードの長さそのものが足らなかったりすることがあります。
そこで、誰もが考えるネットワーク接続経由で android 端末をコントロールすることを試すわけですが、そのやり方をメモしておきます。
本ページの手法は、Fire TV Stick や Mi TV Stick にアプリを GooglePlay を経由させずにインストールする際にも利用できます。
コマンドプロンプトで作業する方法
まず確認しよう
- android 端末とUSBデバッグ接続完了していること
- 同一ネットワーク上に作業用マシンと対象 android 端末が属していること
USBデバッグ等の接続方法については、他の記事に詳細を書いてあります。必要な方はご参照ください。
ネットワーク接続するための下準備
USB接続している実機のIPアドレスを調べる方法はいくつかありますが、コマンドでどうやるかをおさらいです。
command
$ adb shell netcfg
lo UP 127.0.0.1/8
dummy0 DOWN 0.0.0.0/0
sit0 DOWN 0.0.0.0/0
ip6tnl0 DOWN 0.0.0.0/0
p2p0 UP 0.0.0.0/0
wlan0 UP 192.168.10.5/24
wlan0 をみるとローカルIPアドレスが「192.168.10.5」のデバイスに現在接続していることがわかります。
現在は USB 接続しているとして、これをネットワーク接続(TCP-IP接続)に adb 接続モードを切り替えるには、
command
$ adb tcpip 5555
とコマンドを打ち込みます。5555 というのはポート番号で、これ以外のポートを指定しても問題ありません。5555 が一応デフォルトになっています。
コマンドが無事受け付けられると、
command
restarting in TCP mode port: 5555
とバックされます。
このコマンド後は、TCP モードで接続しますので、adb コマンドもネットワーク経由で打ち込む必要が出てきます。ここで、すでに同一LAN環境内にあるマシンなら、特別何も意識することはなく
command
$ adb connect 192.168.10.5:5555
と打ち込みます。Linux 等の作業に慣れている方なら、何のけだるさも感じることなく進むはずです。
192.168.10.5:5555 は対象 android マシンのIPアドレスとポートです(先ほど調べたアドレスです)。
command
connected to 192.168.10.5:5555
順調に進むと、上のようにバックされます。
ここまで進めば、接続しているUSBケーブルは外しても問題ありません。
試しに、
command
$ adb logcat
と打ち込んでログを見てみましょう。
逆に、USB ケーブル経由の接続モードに戻すには?
command
$ adb usb
お手軽ツールで作業する方法
コマンドプロンプトで作業することがおすすめですが、お手軽ツールを使う方法もあります。
ただし、ツールがうまく動かなかったり、細かいことをするにはコマンドプロンプトの方が融通が利きます。
adbLink を使う
以下の公式サイトから adbLink をダウンロードします。
adbLink - jocala.com
Windows 版、MacOS 版、Linux 版がありますが、自分のOSにあったものをダウンロードしてインストールします。
シェルも使えますが、適当にファイルをバックアップしたり、自前のアプリをインストールする程度なら 「File manager」や「Install APK」機能を使うだけで十分です。
-

-
Windows PC から adb コマンドを簡単に使う
海外で入手した android スマホやタブレットを日本語化したり、都合良く使いこなすには、adb コマンドが使えないと ...
続きを見る