小ネタです。ビジネスパーソンだけでなく、スプの素人でも、オッサン世代であろうとも、この記事に書かれている課題は30秒以内にこなさないと、情弱扱いされます。チートネタとしてご利用ください。
オフィスなどでちょっとしたバイトを雇う際にも、この程度の実技テストは試した上からにしましょう。
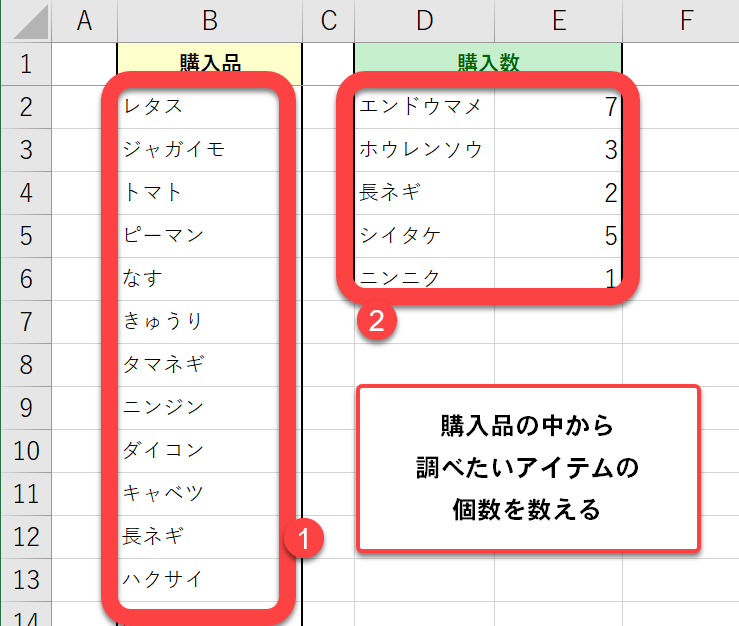
上図のような課題です。
左の買い物リストから、目的の品目がいくつあるか数えてください。制限時間はキー操作を含めて60秒です。
最強の答えは、力ずくで数えて生の数字をマス目(セル)に書き込む(打ち込む)方法です。
しかし、採用試験とはいわなくても、同僚や上司、バイトの面接官がじろじろ見ている中で、その最強の方法を使うと恥ずかしいです。
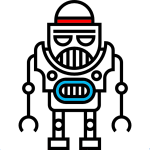
ここは、バカの一つ覚えのように、目的のセルに =COUNTIF と打ち始めるのが利口です。
問題が買い物リストのアイテム数が、目視で数えられるほど少ない行数でも =COUNTIF とやるのかという問題ですが、誰かが見ていたり自分が試されているような環境では、たとえリストが一行、二行であっても =COUNTIF とやりましょう。
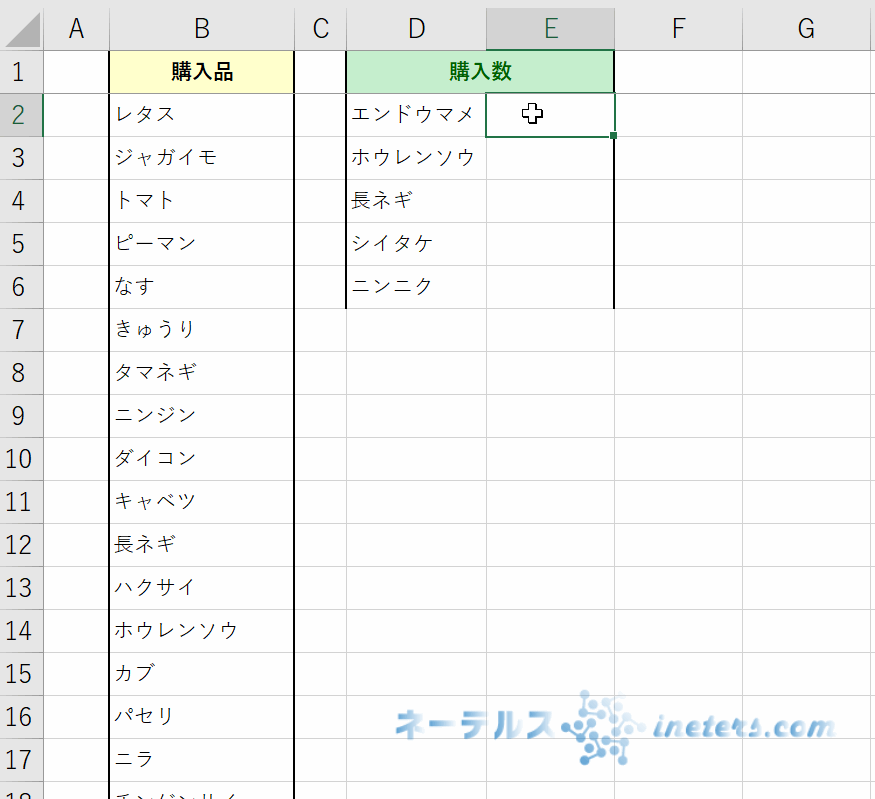
要は、情弱扱いされることをさけるソーシャルスキルです。ただの小ネタです。
COUNTIF についてもう少し知っておくこと
=COUNTIF はつまるところ個数を数える関数です。上の例の程度を、瞬間的にこなせればナメられません(多分)。一分かかるとどんぐさく思われますのて、トロトロ操作しないようにしてください。あまり出来すぎると、余計な事務作業まで仕事を任されたりして、苦しくなることもありますので、ある程度はバカっぽく必死感を漂わせることももスキルです。
でも、いざというときのために以下の知識も入れておきましょう。
COUNTIF の書式
=COUNTIF(範囲, 検索条件) で範囲の中から検索して、一致した数を返します。
=COUNTIF(B$3:B$81,D4) のようにして使います
範囲は数えたい範囲のことで、検索条件は完全一致するか、部分一致、もしくは数値の場合はある数以上、以下などを指定します。
すべて例で覚えておくのが正解です。
=COUNTIF(B$3:B$81,"*マメ") とやれば「インゲンマメ」や「エンドウマメ」のような「マメ」で終わる品目に一致するものを数えます。
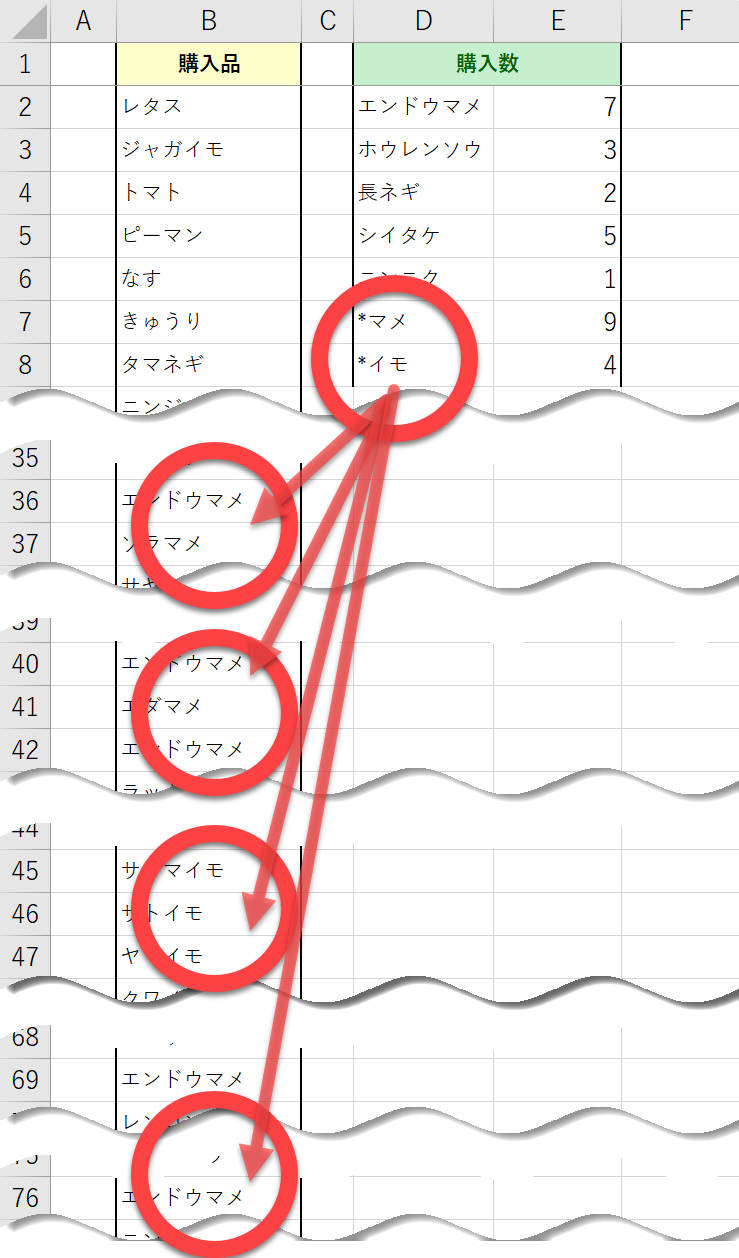
上の例では、数式側を手を加えるのではなく、D列に"*マメ"のように文字列を入れてカウントする方が簡単です。
なお、ワイルドカード(*)は任意の文字列にマッチしますが、四文字の「インゲンマメ」や「エンドウマメ」にマッチさせたいが、「ソラマメ」にはマッチさせないときは、"????マメ"で任意の一文字ずつを指定することも可能です。
一致しないものを数えるには?
=COUNTIF 関数で、一致しないものを数えるときは<>を使います。具体的には=COUNTIF(B$2:B$80,"<>"&D10)のように使います。
この式の場合、範囲B2:B80の中からD10と一致しないセルの個数を数えます。
D10のセルには"*イモ"のように、ワイルドカードなども使えます。
検索条件の一覧
=COUNTIF 関数に使える検索条件の一覧です。
| 演算子 | 名称 | 使用例 | 結果 |
|---|---|---|---|
| = | 等しい | "=100" | 100と等しい |
| <> | 等しくない | "<>サヤエンドウ" | "サヤエンドウ"以外のもの |
| > | より大きい | ">100" | 100より大きい |
| < | より小さい | "<99" | 99より小さい |
| >= | 以上 | ">=99" | 99以上 |
| <= | 以下 | "<=99" | 99以下 |
複数の条件で数える COUNTIF の別バージョン
COUNTIF 関数を複数形にして COUNTIFSとやると、複数の条件で検索一致したセルの数(この場合は、セルというより単に一致した数)を数えます。
書式は、=COUNTIFS(範囲1, 検索条件1, 範囲2, 検索条件2, ...) というように複数の条件を指定します。例えば「男」で「800」点以上のような複数の条件を指定します。この関数も、たまに出番がありますが、頻繁に使わなければいけない業務の場合は、さっさとデータベースを組んだ方が効率的なことが多いです。
COUNTIFSの登場回数が多くなってきたら、システムが非効率になりつつあることを疑うのが定石だと感じています。それでも、処理が複雑化しないうちはこの関数でも十分に切り抜けられますので、知識として持っておきましょう。
隠れた小ネタ、絶対参照
先ほどの例ですが、=COUNTIF(B$2:B$80, D10)のようなセルを参照するときのB$2:B$80という部分を見てください。これは、$の後の数字や文字は、セルをコピーしたり移動したりするときに、相対的に書き換えるなという指示です。
上の例の場合、E2で作成した数式を、下のセルに順次コピーするわけですが、「検索条件」のセルはコピー先に合わせて位置をずらしてもらわないと困るけれど、検索範囲の部分はずらされたりしたら困る部分です。そのため、検索範囲に絶対参照を指定しています。ようは、列もしくは行の番号・記号の前に$マークをつけるだけです。
ショートカットでやる場合は、
![[Excel]素早く同じ内容のセルを数えるには](https://ineters.com/wp-content/uploads/count-same-val-cell.jpg)