スマホで撮影した写真を PC に転送する時など、意図せずにファイル名が変わったり、ファイルの日付がすべて現在時刻(スマホからPCへ転送した時刻)に変更されてしまうことがあります。
撮影した写真に EXIF 情報が残っていれば、それでもまだ整理しやすくする方法があります。
このページでは、コマンドラインから EXIF 入の画像データを並べ替える方法をチェックします。
ランダムな名前のカメラ撮影画像を並べ替える
最終的には、EXIF ベースでソートして、ファイル名を EXIF ベースで書き換える bash スクリプトを作ります。
E7CWu.jpg といったファイルを、EXIF から撮影時刻を参照して 2021-05-04_11-12-12_E7CWu.jpg という感じのファイル名にします。
bash が動けばいいので、Windows なら Cygwin、MacOS や Linux や BSD 系の OS で使えます。
まず、EXIF の内容をチェックします。
Windows パソコンで目的の画像に EXIF データが含まれているのかどうか確認しておきます。
ここでは私の愛用フリーソフト XnView を使ってみます。他の商用ソフトなどでも可能ですが、素早くデータを確認したいだけですので、軽く動くビューアがおすすめです。
以下のフリーソフトは定番ですので、使ったことない方はまず試してみることをおすすめします。
XnView https://www.xnview.com/en/
IrfanView https://www.irfanview.com/
https://forest.watch.impress.co.jp/library/software/irfanview/
Imagemagick を使って EXIF を見る
EXIF 情報を参考にするには様々な方法がありますが、今回の最終目的を見越して Imagemagick を利用するのが応用を考えるうえでも手軽そうです。
ということで、Imagemagick をインストールしていない方は、まず Imagemagick のインストールを始めてください。
Cygwin の場合は setup.exe から Imagemagick を選択できます。
FreeBSD の場合はパッケージからインストールしてしまうのが簡単です。
bash $ pkg add graphics/ImageMagick7
もしくは
bash $ pkg add graphics/ImageMagick7-nox11
辺りでしょうか。
Linux の場合(ここでは Ubuntu)は
bash ubu@ntu:~$ sudo apt install imagemagick [sudo] password for ubuntu:
FreeBSD や Linux の人は上の太文字の部分をコマンドしてください。
ランダムな名前の jpeg ファイルの日付を調べる
スマホ(やカメラ)本体と PC を USB 接続してファイルを PC 側にコピーすると、ファイルの日付が撮影時の時刻ではなくて、コピーした時の時刻に書き換わることがあります。
また、スマホアプリなどで撮影、作成した画像はファイル名に日付等の情報が含まれないケースが多々あります。
そういったケースでは、実際の写真の撮影時順に並べ替えてアルバム化したりすることが、ほぼ手動になりますので面倒です。例を見てみましょう。
bash
ubu@ntu:~$ ls
2eKiT.jpg bNFrt.jpg Dvkfp.jpg E7CWu.jpg F2eI2.jpg yRDf5.jpg
awfXx.jpg D3eby.jpg DwoPq.jpg EhyHQ.jpg PTAPf.jpg
ubu@ntu:~$ ls -la
合計 35248
drwxrwx---+ 1 ubuntu なし 0 1月 31 12:40 .
drwxrwx---+ 1 ubuntu なし 0 1月 31 12:40 ..
-rwxrwx---+ 1 ubuntu なし 5003208 1月 1 1970 2eKiT.jpg
-rwxrwx---+ 1 ubuntu なし 3959934 1月 1 1970 awfXx.jpg
-rwxrwx---+ 1 ubuntu なし 1424336 1月 1 1970 bNFrt.jpg
-rwxrwx---+ 1 ubuntu なし 3051731 1月 1 1970 D3eby.jpg
-rwxrwx---+ 1 ubuntu なし 4073644 1月 1 1970 Dvkfp.jpg
-rwxrwx---+ 1 ubuntu なし 1785237 1月 1 1970 DwoPq.jpg
-rwxrwx---+ 1 ubuntu なし 1966383 1月 1 1970 E7CWu.jpg
-rwxrwx---+ 1 ubuntu なし 4212441 1月 1 1970 EhyHQ.jpg
-rwxrwx---+ 1 ubuntu なし 4036863 1月 1 1970 F2eI2.jpg
-rwxrwx---+ 1 ubuntu なし 2578407 1月 1 1970 PTAPf.jpg
-rwxrwx---+ 1 ubuntu なし 3971047 1月 1 1970 yRDf5.jpg
用意したファイルは、日付もファイル名もデタラメで、何を撮影したファイルかはそれらの情報だけでは判別つきません。しかし、これらのファイルには EXIF 情報が含まれています。
今回は、その EXIF 情報をもとにファイルを整理してみます。
Imagemagick から EXIF 情報を得る
以下の例では、EXIF 含まれている 2eKiT.jpg というカメラ撮影ファイルについての情報を覗いています。
jpeg ファイルのあるディレクトリに移動して、
identify -verbose ファイル名
とやると、EXIF 情報が得られます。
bash ubu@ntu:~$ identify -verbose 2eKiT.jpg Image: Filename: 2eKiT.jpg Format: JPEG (Joint Photographic Experts Group JFIF format) Mime type: image/jpeg Class: DirectClass Geometry: 4032x3024+0+0 Resolution: 72x72 Print size: 56x42 Units: PixelsPerInch Colorspace: sRGB Type: TrueColor Base type: Undefined Endianness: Undefined Depth: 8-bit Channel depth: Red: 8-bit Green: 8-bit Blue: 8-bit ~(途中略)~ Properties: date:create: 2023-01-31T03:46:54+00:00 date:modify: 1969-12-31T15:00:00+00:00 exif:ApertureValue: 252/100 exif:BrightnessValue: 133/100 exif:ColorSpace: 1 exif:ComponentsConfiguration: 1, 2, 3, 0 exif:Contrast: 0 exif:CustomRendered: 0 exif:DateTime: 2021:11:14 16:57:07 exif:DateTimeDigitized: 2021:11:14 16:57:07 exif:DateTimeOriginal: 2021:11:14 16:57:07 exif:DigitalZoomRatio: 0/0 exif:ExifOffset: 225 exif:ExifVersion: 48, 50, 50, 48 exif:ExposureBiasValue: 0/10 exif:ExposureMode: 0 exif:ExposureProgram: 2 ~(途中略)~ Artifacts: verbose: true Tainted: False Filesize: 4.77143MiB Number pixels: 12.1928M Pixels per second: 103.972MP User time: 0.109u Elapsed time: 0:01.117 (以下略)
赤字の部分に、今回求めていた情報がありました。
EXIF から日付データを取り出す
EXIF データには、現ファイルの作成日時情報も含まれています。
しかし、今回のテーマで必要な情報は、画像ファイルの撮影日時です。
必要な情報は exif:DateTime: で始まる行にあります。
今回は grep を利用して、必要な行を取り出します。grep で "exif:DateTime:" を含む行を出力します。
bash
ubu@ntu:~$ identify -verbose 2eKiT.jpg | grep "exif:DateTime:"
exif:DateTime: 2021:11:14 16:57:07
grep 以外にも、awk や perl、ruby を使うともっと複雑なデータでも取り出せます。今回はお手軽な grep を利用します。
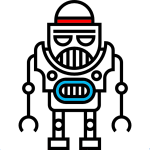
bash でリネームするスクリプトを作る
Imagemagick で EXIF 情報が得られることは分かりましたが、それだけだと面倒です。
ということで、ファイル名に Exif 撮影日付をつけまずリネームします。そうすることで、少しは扱いやすくなるはずです。
一気に処理しますので、スクリプトにします。
以下のテキストを rename-by-exifdate.bash という名前でテキストファイルとして保存します。
「#」から始まるコメント行は飛ばして問題ありません。文字コードは UTF-8、改行コードは LF にしておくと問題は少ないと思います。
# ループを作ります
for jpgfile in *.jpg; do
# if not exist
[[ -e $jpgfile ]] || continue
# imagemagick の identify を利用します
exif=$(identify -verbose ${jpgfile} | grep "exif:DateTime:" | head -1)
# 得られた値を切り出します
datetime=$(echo ${exif:19:20} | sed s/:/-/g | sed "s/ /-/g")
# 新しい名前を決めます
newfilename=${datetime}_${jpgfile}
# リネームします
mv "$jpgfile" "$newfilename"
echo -e "Renamed: $newfilename"
done
# 処理終了です。
実行は bash で行います。
bash
ubu@ntu:~$ bash rename-by-exifdate.bash
Renamed: 2021-11-14-16-57-07_2eKiT.jpg
Renamed: 2022-11-04-16-30-20_awfXx.jpg
Renamed: 2019-07-20-13-41-48_bNFrt.jpg
~(途中略)~
Renamed: 2022-02-08-12-23-57_D3eby.jpg
Renamed: 2021-10-29-15-45-21_Dvkfp.jpg
Renamed: 2021-04-10-18-55-49_yRDf5.jpg
ソートすると
bash
ubu@ntu:~$ ls *.jpg | sort -n
2018-08-19-15-04-56_F2eI2.jpg
2019-07-19-18-18-13_E7CWu.jpg
2019-07-20-13-41-48_bNFrt.jpg
2021-04-10-18-55-49_yRDf5.jpg
2021-04-11-14-45-05_PTAPf.jpg
2021-10-29-15-45-21_Dvkfp.jpg
2021-11-14-16-57-07_2eKiT.jpg
2021-12-23-07-08-07_DwoPq.jpg
2022-02-08-12-23-57_D3eby.jpg
2022-05-11-15-30-25_EhyHQ.jpg
2022-11-04-16-30-20_awfXx.jpg
ファイル名に撮影日付が入ったので、少しは便利に扱えるようになりました。
応用として、touch コマンドを使ってファイルの日付を EXIF 撮影日付に書き換えることも可能です。
また、今回は EXIF の日付を利用しましたが、カメラ名や露出などのデータをファイル名に含めることも可能です。
