今年の五月ごろに自前のデスクトップに AMD の8コア CPU を導入し、ビデオカードに nVidia の GeForce といろいろ楽しんできたのですが、夏にビデオカードのドライバをアップデートしてから気になるトラブルが続いていました。
今思えば、私の用途ではグラフィックカードの性能は並々のレベルも必要なかったのですが、グラフィック内蔵の CPU を選択しなかったため、カードは別挿しになってます。ドライバもしっかり安定版を入れ、しっかり動いています。
しかし、小さな不具合ですが、気になる症状が出てしました。
遭遇していたトラブル
- スリープ復帰時に、カラー調整がリセットされる
その症状の起きる様子
使用OSは Windows 10 Pro 19041.630、nVidia コントロールパネル 8.1.958.0、GeForce GTX 1660 SUPER使用です。
使用しているモニターが、デフォルトでは明るすぎて目が痛いので、輝度を下げて運用しています。
モニタ側の調整は最低限にして、微調整はグラフィックカードの方のプロパティ「nVidia コントロールパネル」で行っています。
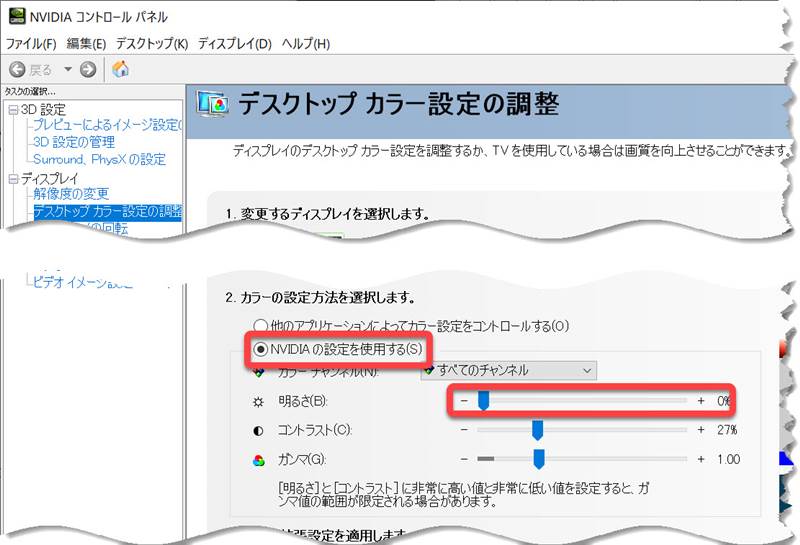
単に、OS側の設定ではなく、ビデオドライバ(nVidia)の設定で明るさを下げているだけです。
パソコン(PC)をつけっぱなしにする私の癖が招くことですが、PC が頻繁にスリープ状態に陥ります。
その後、マウスでもキーボードでも動かせば(あるいは電源ボタンに触れる)、スリーブから復帰するので、続きの作業を始められるのですが、その際に上の設定の明るさ調整がリセットされてしまい、ひたすらまぶしいモニタになってしまいます。
「nVidia 調整リセット」の問題は、私の環境では、スリープ復帰のほか、省電力機能付モニタの電源オフ・オン時、再ログイン時に起こります。
その症状に対する応急処置
日の照っている昼間などの場合は、モニタが明るい方が見やすいこともあり、それはそれでいいかなと無視していましたが、夕方以降の作業には明るすぎました。
その場合は「nVidia コントロールパネル」を再度開き、「nVidia の設定を使用する」を再度クリックし「適用」すれば、問題なく戻ります。
しかし、何度も何度も、毎回毎回こんなことをするのは、いらだたしく感じるようになったので原因究明です。
カラー調整リセットは何によるものか、原因は?
OS やnVidia ドライバの根本的なバグを真っ先に疑いたいのですが、1年ほど前のバージョンでは本当にバグだったようですが、現在では解消されているようです。
しかし、現実に私の PC にいやな症状が起きているので原因をもう少し探ります。
Microsoft によると、「Windows Calibration Loader」を読み込むタイミングでこの現象が発生するそうです。
「nVidia コントロールパネル」がどう設定していようと、「Windows Calibration Loader」が読み込まれると、先ほどの設定を上書きしてしまうことによるものです。
私の環境では、スリープモードでモニタの電源が落ち、再度電源を投入する際に「Windows Calibration Loader」を読み込んでいるようです。
カラー調整リセット問題を解決する
解決方法としては2つばかりあります。
カラー調整リセット問題対策
- 「Windows Calibration Loader」を読み込んだら、必ず続けて「nVidia コントロールパネル」を読み込むようにする
- 「Windows Calibration Loader」そのものを無効にする
「Windows Calibration Loader」はタスクスケジューラから起動するものですので、タスクスケジューラを書き換えることで対応が可能です。
今回は、上の1の解決法を取る意味があまりないようですので、2番目の解決策で対処します。
Windows タスクスケジューラを起動する
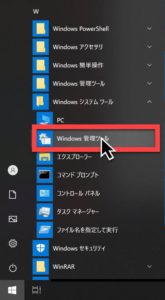
まず、「Windows タスクスケジューラ」を起動します。
いくつか起動方法がありますが、誰でもできるのはWindowsスタートメニューからたどる方法です。
「Windows システムツール」の中にあります。
図のようにメニューをたどって見つけ方法は、どんなに疲れていてもできます。リモートで人に教えて差し上げるときも説明が簡単です。
もう少しスマートにやるには、コマンドプロンプトから
Taskschd
とやると、すぐに起動します(大文字・小文字は区別しない)。
「Calibration Loader」を探す
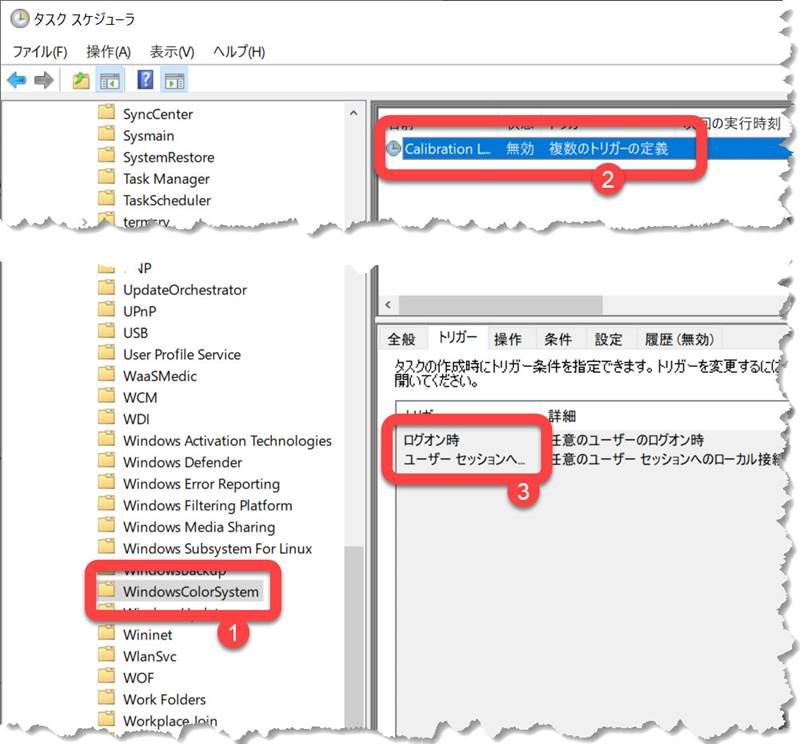
図のマル1の「タスクスケジューラライブラリ」から「Microsoft」、その中の「Windows」の中にある「WindowsColorSystem」に「Calibration Loader」があります。
「Calibration Loader」(図のマル2)から、タブの「トリガー」(図のマル3)の「ログオン時」と「ユーザーセッション・・・」の2項目を無効にします。
図のマル3のうちの一項目を選択し「Enter」キーを押します。
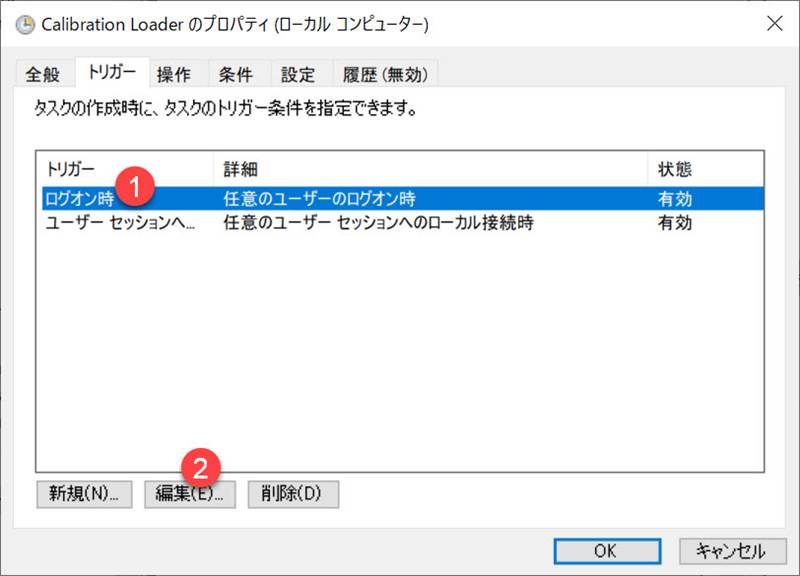
図のようなプロパティが現れるので、再度タブの「トリガー」を選んで、「ログオン時」(図のマル1)を選択し、「編集」(図のマル2)をクリックします。
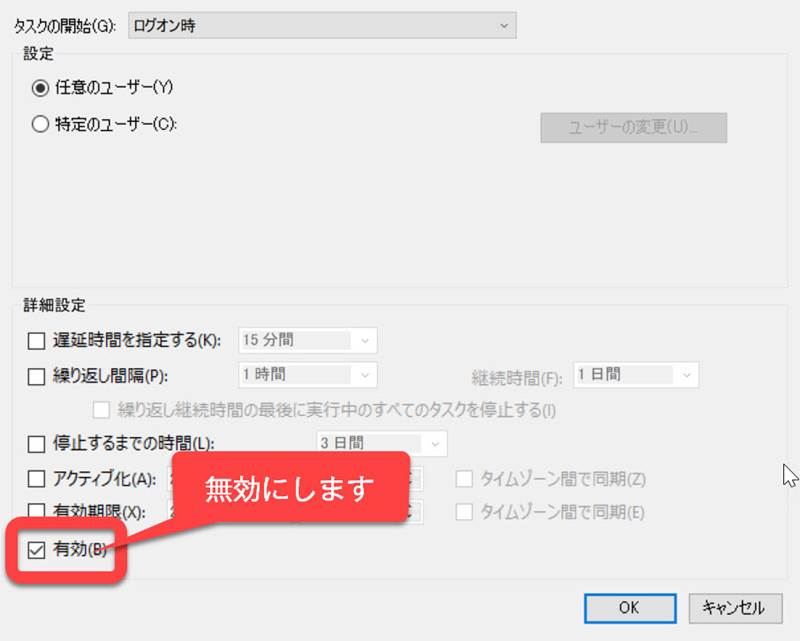
図のようなプロパティが「有効」になっている場合はチェックを外して「無効」にします。
同様に「ユーザーセッション・・・」の項目も処理します。
最後は、PCを再起動しておきます。
