当サイトでも VPN ネタをいくつかやっていますが、そもそもすべての自宅のデバイスに VPN の設定するのが面倒と思っている方は、本ページがお役に立てると思います。
本ページはこんな方におすすめ
- Windows マシンを VPN ルーターにしたい
- VPN 非対応ゲームデバイスからも VPN を通したい
- FireTV Stick に何もインストールせず VPN 接続したい
- Windows にしか VPN を設定できない
Windows マシンだけで何とか VPN を共有する
一般の Windows マシンに VPN をセットアップし、残りのスマホやゲーム機やら、他のデバイスはすべて、そのマシンを経由して何もせずに VPN 経由になる設定を考えてみます。
VPN が利用できる Windows 端末から Wi-Fi を経由して VPN 接続を共有します。
つまり、そのマシンを経由すれば、自然と VPN を通る設定をしたいわけです。
そうすることで、例えば android TV や FireTV Stick のように、専用のアプリがなく、VPN を契約したけれど大画面で(海外もしくは日本の)アマプラや Netflix を見ることに成功していない人は、それが解消されますので、今回の設定の恩恵にあずかれます。(注:現在は FireTV Stick などにも VPN 専用アプリがそろってきています。)
また、
NordVPN
は1ライセンスで同時接続するには、プロトコルを変えるなと少し面倒な管理をしなくてはなりません。それが面倒だと思う方は、Windows マシンに
NordVPN
をセットして、本稿の設定を試すのは意義があると思います。
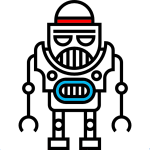
今回は、Windows の VPN 接続を共有する方法として、TAP ドライバーを使用しているタイプの VPN(MillenVPN、NordVPN、OpenVPN など)に有効な手法です。
HideAway(速いVPN)
を利用得する場合については別稿で紹介します。
モバイルホットスポットで共有する
一番簡単な共有方法です。この設定でややこしいところは、「Windows のネットワークの設定画面をどうやって出すか、たどり着くか」ぐらいです。
比較的ややこしい Windows11 で作業します。
ショートカットキーも紹介しますので、ズルして設定画面に入ってください。簡単です。
まずモバイルホットスポットを設定する
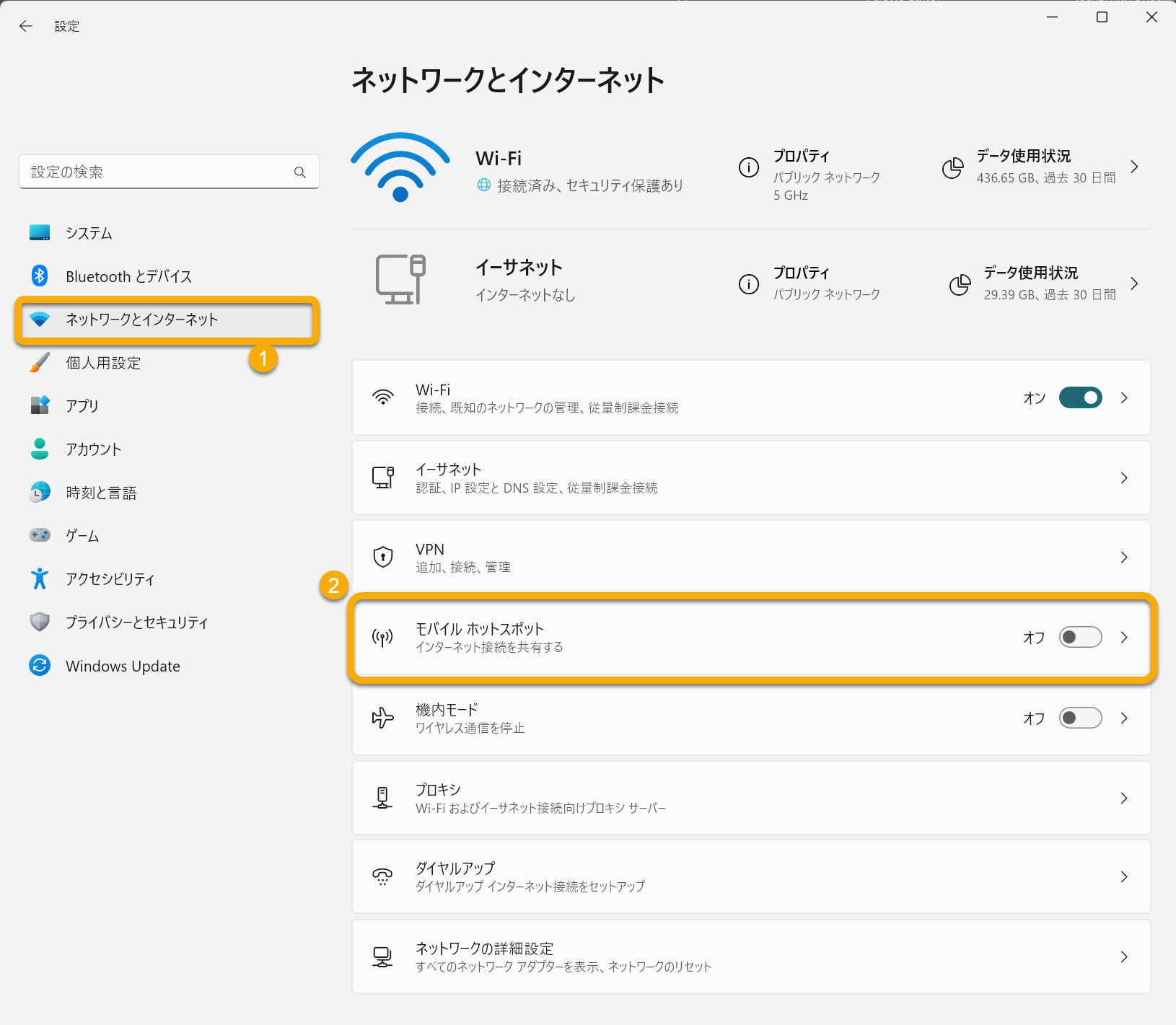
モバイルホットスポットを選択し、トグルスイッチを切り替えてオンにします。
まずモバイルホットスポットの細かい部分を設定する
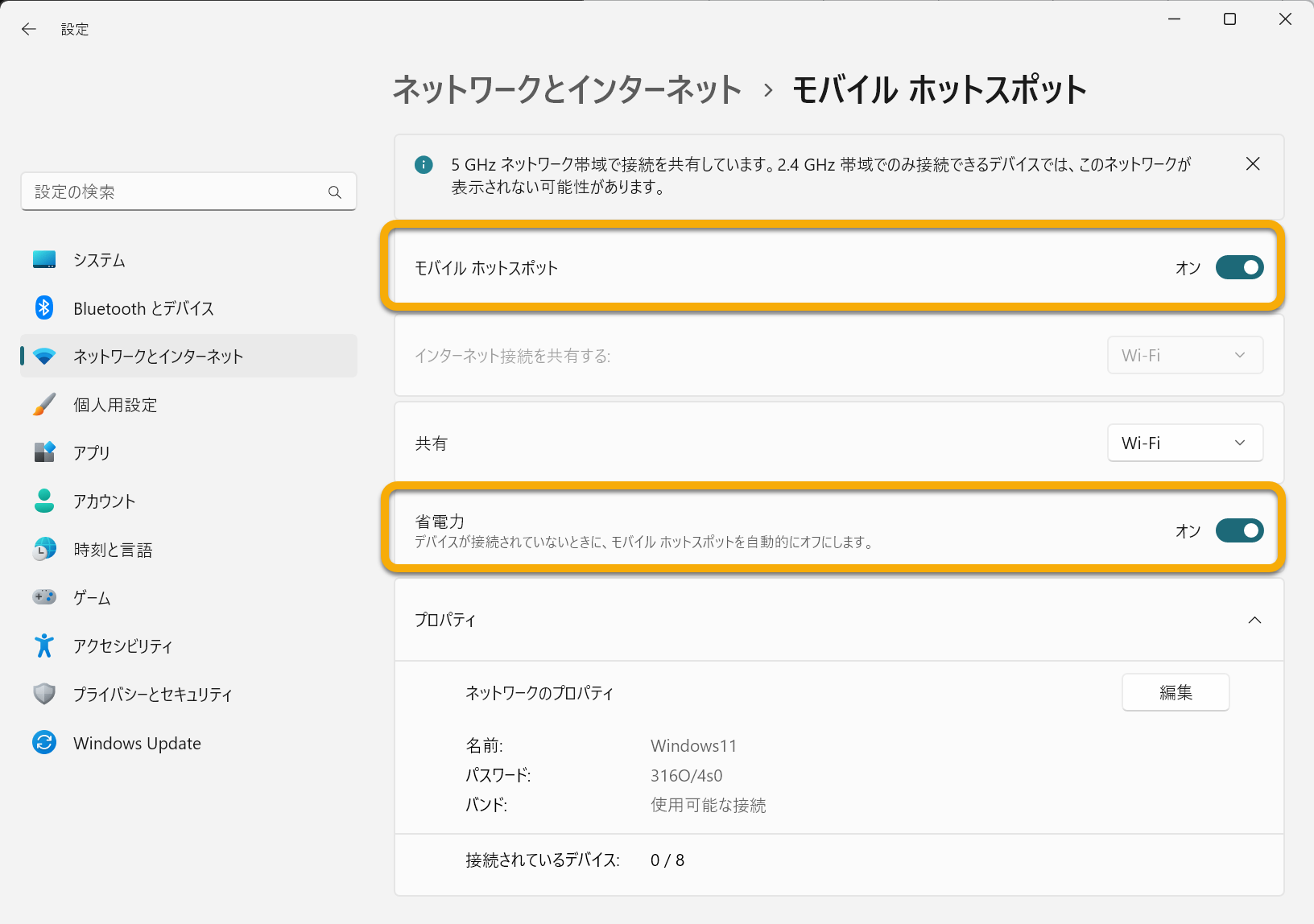
ネットワークのプロパティなどをこの時点で設定しておきます。
Windows マシンを Wi-Fi アクセスポイントにするので、省電力モードはオフにする方が望ましいです(図ではオンになっています)。
名前とパスワードは、そこそこ複雑にしておく方がいいかもしれません。
アダプターを設定する
設定の「ネットワーク接続」から行います。以下のようにコマンドプロンプトからたどり着くのが一番簡単だと思います。
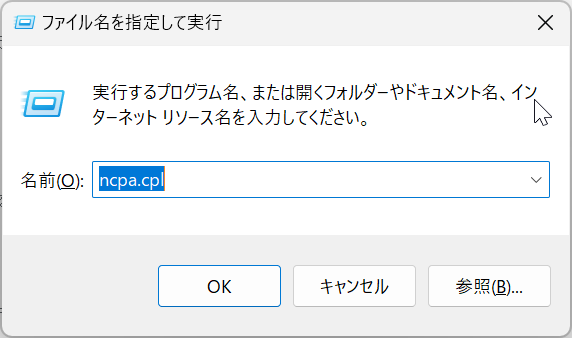
ショートカットキー:
ファイル名を指定して実行に「ncpa.cpl」と入力
以下の図では、今回の説明に関係ないアダプターはぼかしてあります。
また、OpenVPN のアダプター名はもともとは「ローカル エリア接続 3」みたいな名前でしたが、名前を変更してあります。各自の環境に合わせて読み替えてください。
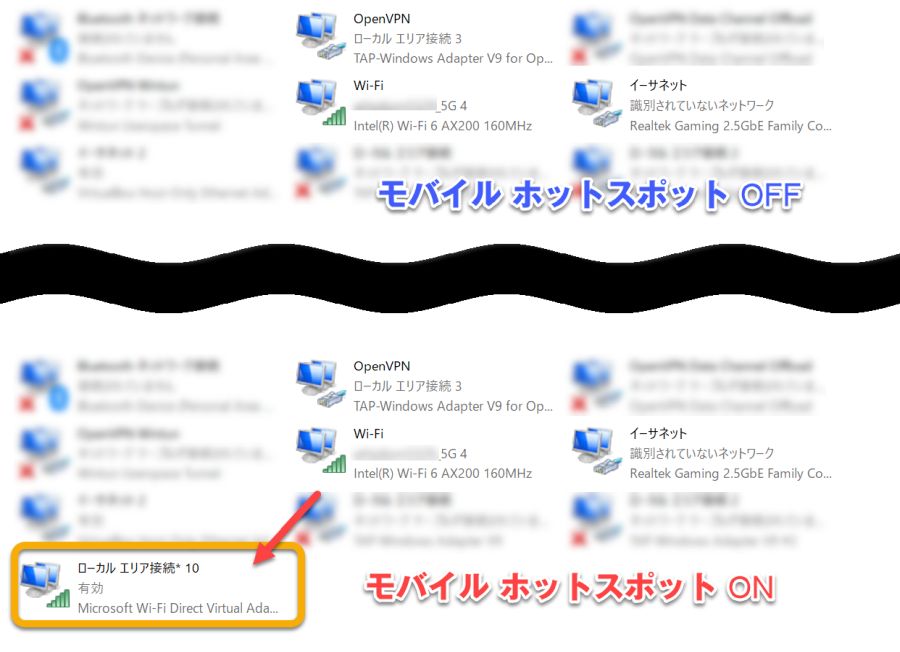
モバイルホットスポットがオンになっているときのみ表示されるアダプターがあります。
「ローカル エリア接続#」#は数字で、上の例では 10 になっています。このアダプターの設定を変更します。

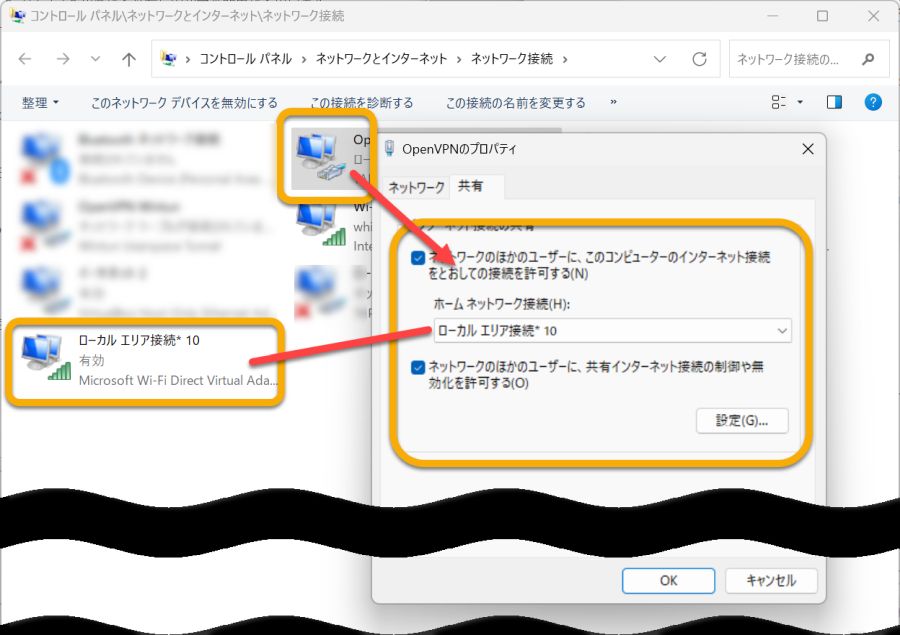
設定自体は簡単ですが、どのアダプターに設定するのかを間違えないようにしてください。
MillenVPN、NordVPN、OpenVPN などは TAP- から始まる TAP アダプターになっています。TAP Windows アダプターというのは、仮想ネットワークを構築するときに使う、仮想ネットワークドライバーです。VPN クライアントが VPN サーバーに接続するために必要な仮想ネットワークインターフェイスで、危険なものでもなんでもありません。
上の設定は、OpenVPN の TAP アダプターをホットスポットの Wi-Fi(ローカルエリア接続* 10)に繋げる設定をしています。別のアダプタに繋げても、VPN に繋がらなくなったりしますので、この手順は間違えないように注意してください。(上のローカルエリア接続のあとの番号は各自の環境に合わせてください)
早速試す
まず、Windows マシンを VPN に接続します。MillenVPN でも本家 OpenVPN でも構いませんので、接続します。
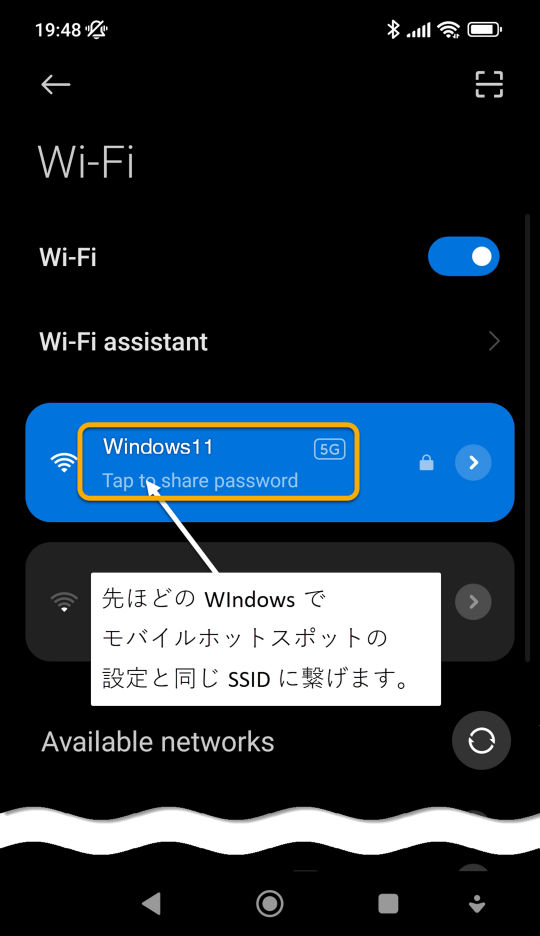
VPN を使いたい android 端末で、Wi-Fi の設定を行います。今回はモバイルスポットを設定したので、上の例では SSID: Windows11 (モバイルホットスポットのネットワーク名)になっていますので、ここに繋げます。パスワードも先ほど設定したものを入力します。
ためしに、スマホのブラウザから
https://nordvpn.com/ja/what-is-my-ip/
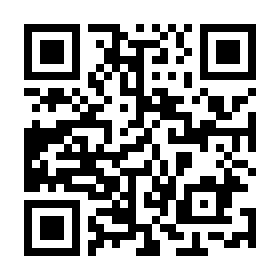
に繋げてIPアドレスを確認します。
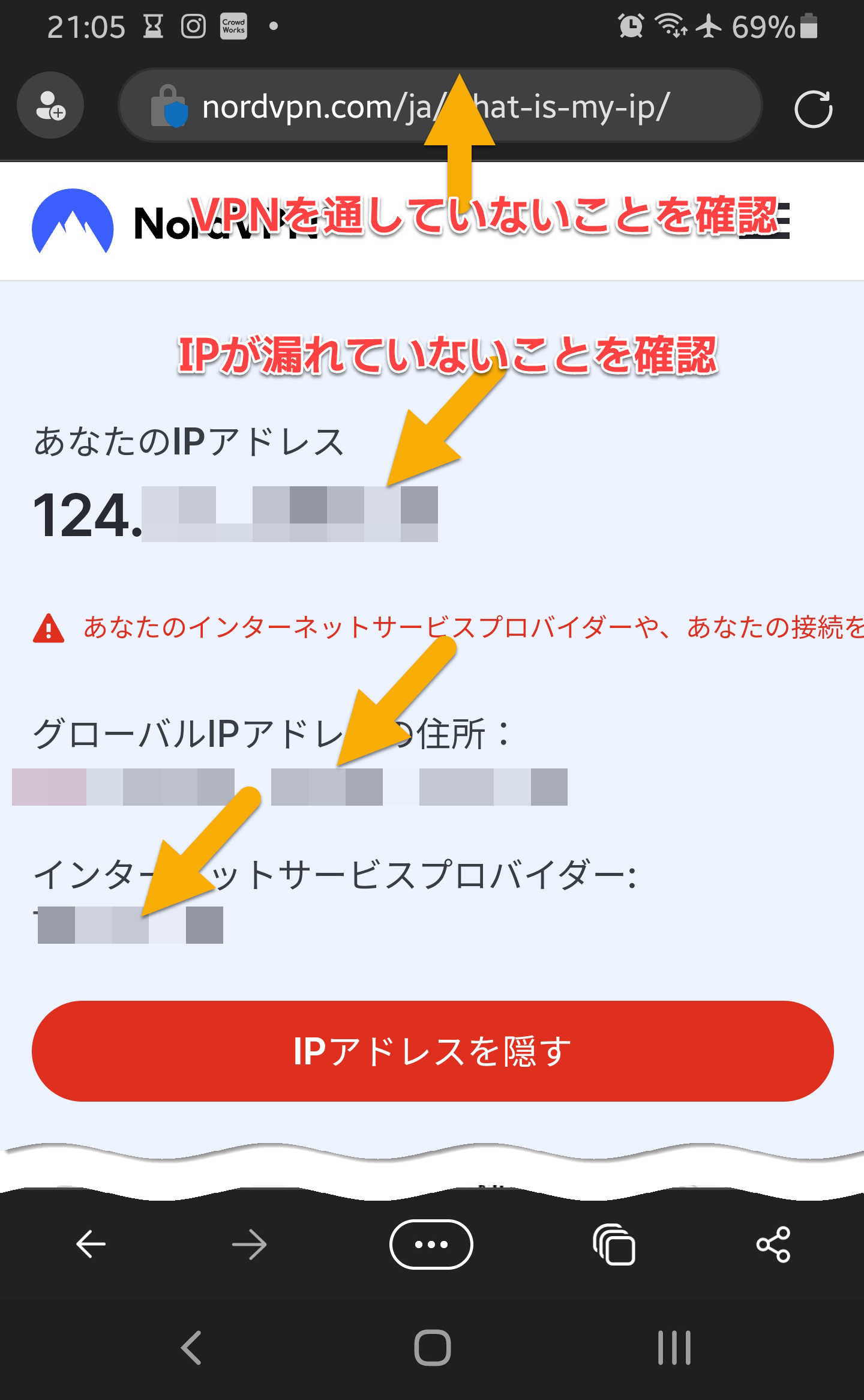
上のスマホの図にある矢印の部分に、普通の Wi-Fi 経由で、VPN 接続でない表示になっていること。さらに、生 IP、プロバイダの IP アドレスが出ていなければ大丈夫です。
Windows SoftAP を利用したマシンに、クライアントからつないでもらう
Windows の SoftAP 機能を利用します。SoftAP は Windows PC を Wi-Fi アクセスポイントとして動作させる機能です。Windows PC を市販の Wi-Fi ルータのように動作させることができます。
ただし、この機能を使うには、ドライバが「ホストされたネットワークのサポート」している必要があります。
私の環境では、比較的新しい「Intel(R) Wi-Fi 6 AX200 160MHz」ドライバが、現在のマシン内蔵の Wi-Fi デバイスに完全対応していないのか、上の機能は使えませんでした。
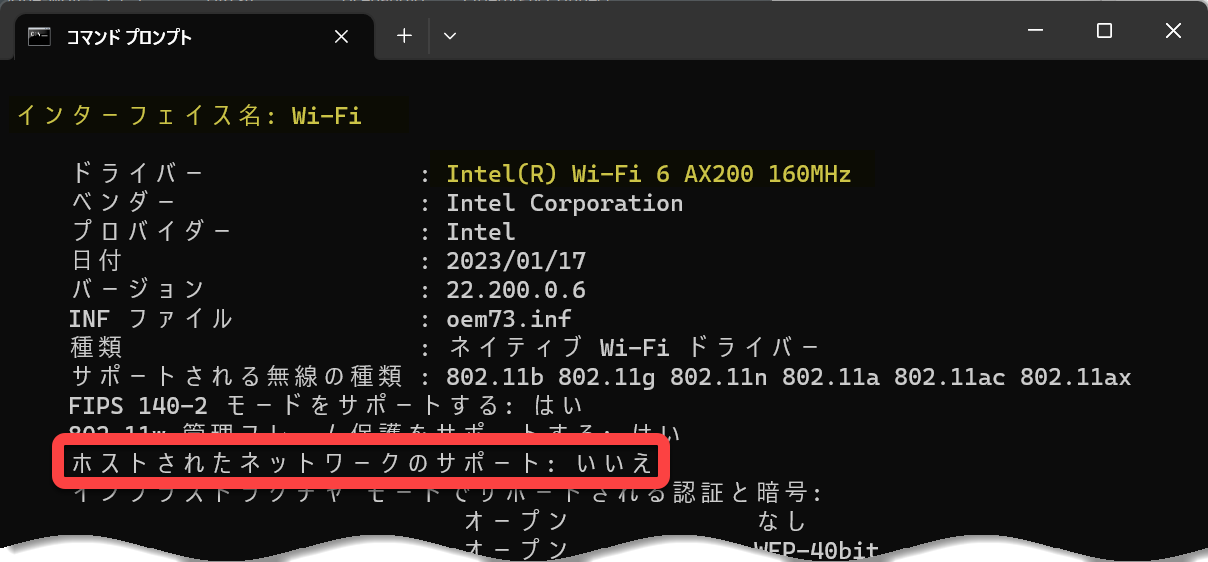
そのため、たまたま手元に合った、十年落ちのプラネックス製の USB モジュール「150N Wireless LAN USB Adapter」でテストします。
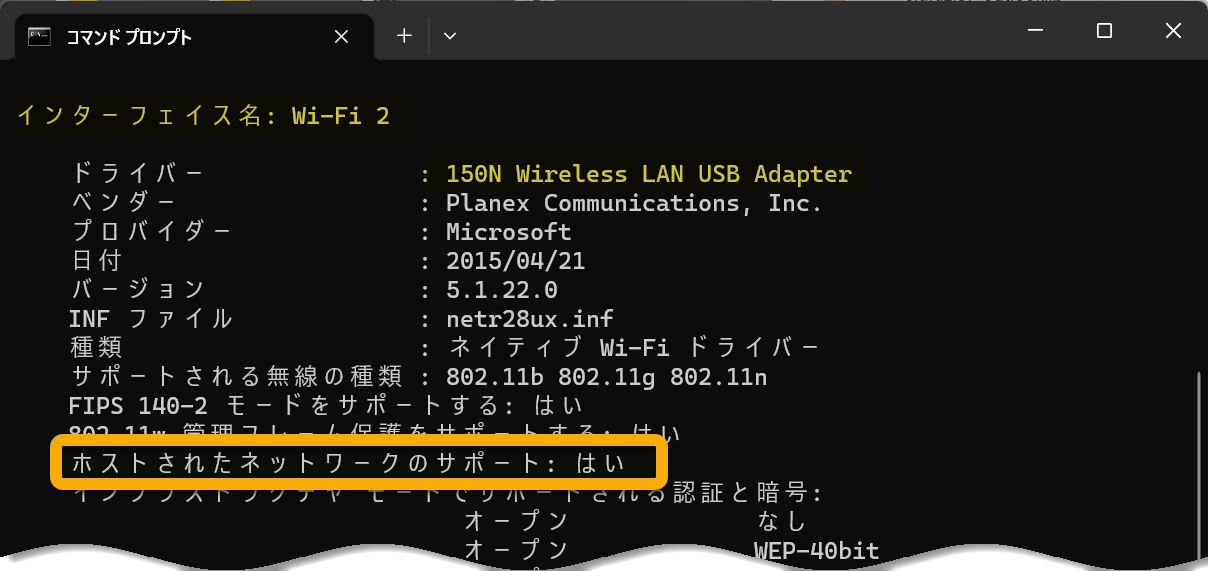
cmd C:\netsh wlan show drivers ~(途中略)~ ホストされたネットワークのサポート: はい (以下略)
コマンドプロンプトを起動して、上のように
netsh wlan show drivers
と打ち込んで、ホストされたネットワークのサポートをサポートしているかどうか確認してください。
サポートしていない場合は、適当なホスト用の USB Wi-Fi モジュールなりを自前で準備する必要があります。
オススメは、多くの方が動作を確認しているアイ・オー・データ WN-AC433UK です。価格も 2,000円前後ですので、緊急時のためにも一つ持っておくといいと思います。
以下の作業は、Windows のコマンドプロンプトを管理者として実行する必要があります。
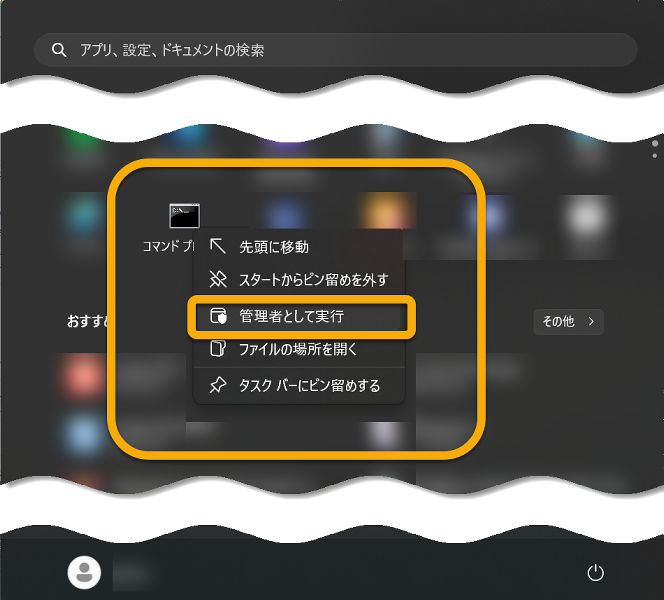
cmd C:\netsh wlan set hostednetwork mode=allow ホストされたネットワーク モードは許可に設定されています。
確認事項は、ホストを「許可」に設定されているかどうかです。
Windows マシンをアクセスポイントにするために SSID を設定する
cmd C:\netsh wlan set hostednetwork ssid=設定するSSID key=パスワード keyUsage=persistent
パスワードは八文字以上の長さが必要です(WPA2-Personal)。keyUsage は「U」は大文字であることに注意してください。
Windows マシンのアクセスポイントを開始する
cmd C:\netsh wlan start hostednetwork
Windows マシンのアダプターを設定する
先ほどと同じように、ネットワークカード、ネットワークインターフェイス、仮想デバイスを設定します。
先ほどと全く同じです。
完了したら、android デバイスから接続してみます。
上手く接続できて、IP など漏れていなければ成功です。
Windows マシンのアクセスポイントを停止する
管理者モードで実行します。
cmd C:\netsh wlan stop hostednetwork
アクセスポイントを一時的であれ、停止するときは管理者モードで上のコマンドを打ち込みます。

