数年前からOSのインストールはメモリやネットから直製PCに行うことが当たり前になってきました。メモリからインストールするケースの代表格は USB インストールですが、今回試す FreeBSD インストールもこれで行います。
本ページは USB メモリにインストールするのではなく、従来通りの SSD や HDD にインストールするという内容です。
今回のミッション
- 生 PC にFreeBSDをインストールする
- ネットワークなど基本的な設定まで済ませる
- 外部公開可能なテスト用のサーバとしての運用を見据える
設定環境
FreeBSD 12.1-RELEASE r354233 GENERIC
Dell デスクトップ Core i5-3330、16MB, 256SSD
生PCというのは仮想PCではなく、箱にCPUやメモリ、HDD が詰まったPCのことです。省電力 CPU を使った組み込み型の PC もありますが、今回はベタな旧式のインテル Core i5-3330、16MB, 256SSD マシン(DELL製)に直にインストールします。
FreeBSD インストールの準備
- メモリ用のイントールイメージ
- USBメモリ4GB程度
- 空PC
2020年5月10日現在、FreeBSD 12.1-RELEASE が安定版ですので、このイメージをダウンロードします。Core i5 のアーキテクチャは amd64 ですので、公式サイトから amd64 の FreeBSD-12.1-RELEASE-amd64-memstick.img をダウロードしてきます。サイズは 1GB 程度ですので大きくはありません。
公式サイト:https://www.freebsd.org/ja/where.html#download
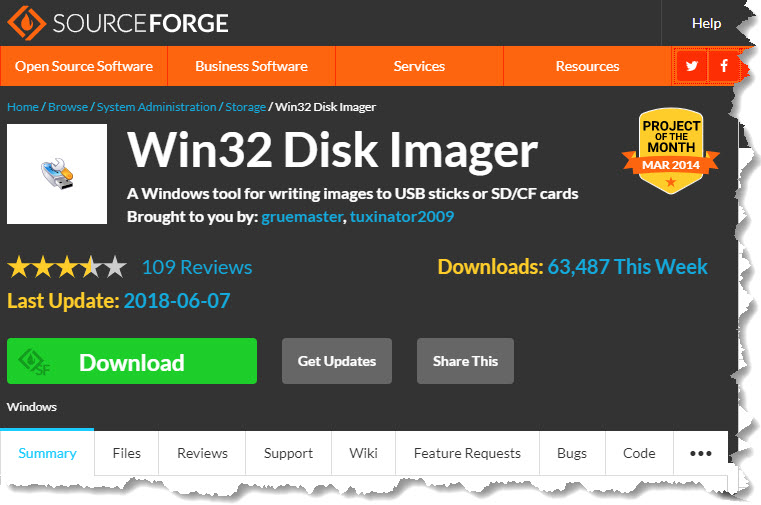
Windows でインストール用のUSB メモリを作成する場合は、Image Writer for Windows を利用するのが簡単です。Image Writer for Windows は、イメージファイルをメモリに書き込むことフリーのアプリケーションです。
公式サイト:https://sourceforge.net/projects/win32diskimager/
FreeBSD を USB メモリからインストール
FreeBSD を USB メモリからインストールするのは簡単です。USB メモリを PC に差して、USB から起動すればコトが始まります。パーティション分けとマウント決めが少々悩むかもしれませんが、今回は SSD 256GB と控えめなので、自動割り当てを選びました。本気で運用する場合は、/var だけは別パーティションにしておく方が良いかもしれません。NAS 運用を考える場合は、いずれにせよデータ用のドライブを別途用意する方が安心です。
FreeBSD インストーラを起動
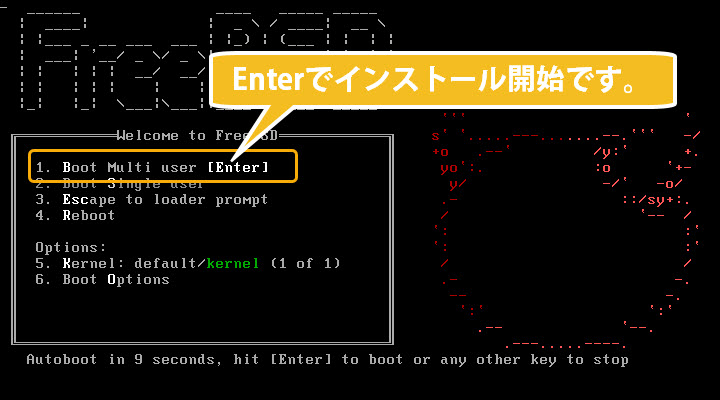
このインストーラーは、起動ができなくなったなどのトラブルの時に、これを利用してシステム回復させるような使い方もできます。
生 PC にインストールするときは、普通に1番を選んで進めます。
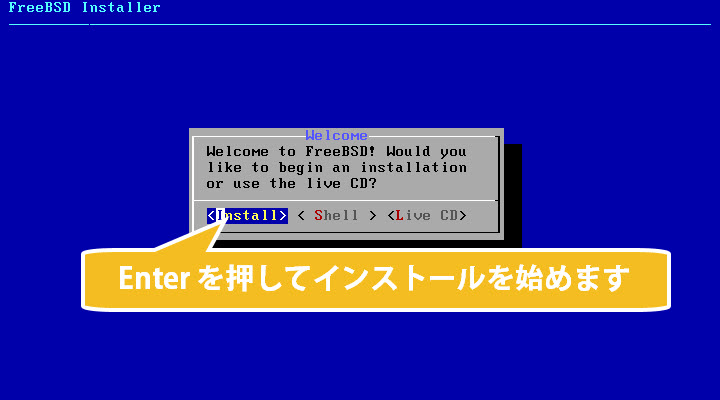
「Welcome」が表示されたらそのまま「Install」を選んで進みます。「Shell」はインストールしたけど起動しないようなケースでは活躍します。できれば出くわしたくない機会です。
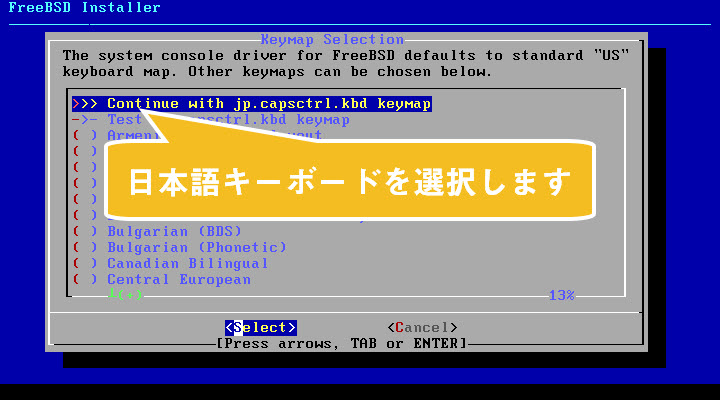
キーボードの種類を選択します。英語キーボードなどの場合はデフォルトでも問題無いことが多いのですが、日本語キーボードの場合は、入力できなくなる(しにくくなる)文字が出かねませんので、「jp.kbd keymap」を含む日本語ボードを選びます。
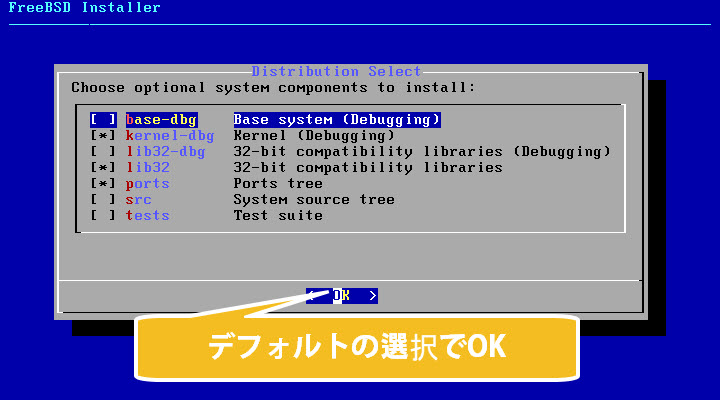
ディストリービューションの選択は、Debug 系のモノを除いて選択するのもヨシですが、普通はディフォルトのままでインストールします。ports は好みで選択してかまいませんが、後から最新の ports をネットワーク経由で取り出して組み込みますので、無理にインストールする必要はありません。
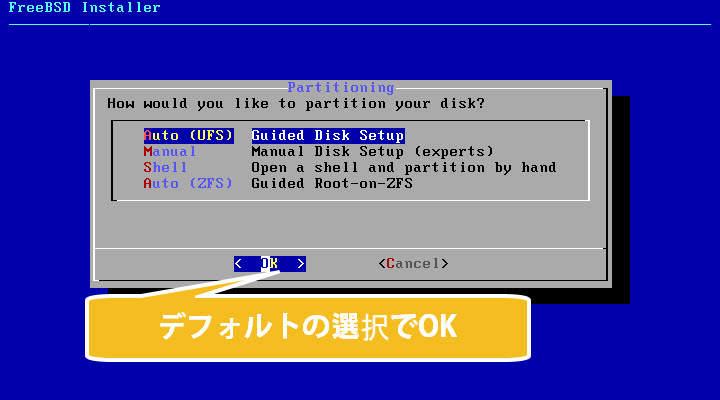
本気で FreeBSD を運用したい人にとっては、パーティショニングはいい加減なことはできないのですが、小規模低負荷レベルであれば自動「Auto」を選んで差し障りありません。
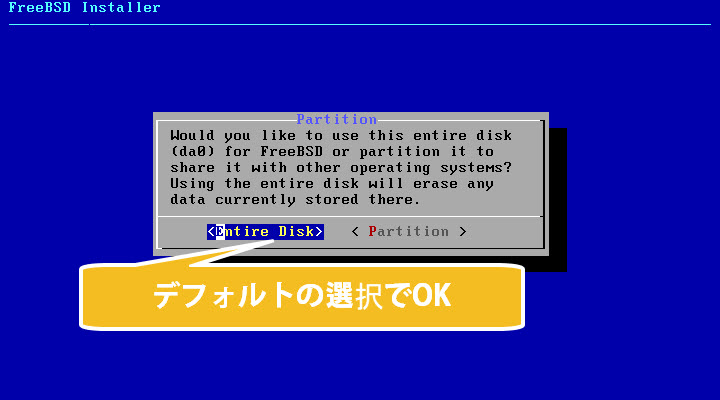
ディスクの全体を使うか、パーティションを分けて使うか問われますが、BSD 系は Windows のパーティションとは少々感じが違って、ディスク全体をシステムに割り当てても、ファイルシステムがパーティション的な分割をやってくれます。説明がわかりにくくなりましたが、ディスク全体「Entire Disk」を選ぶのが無難です。
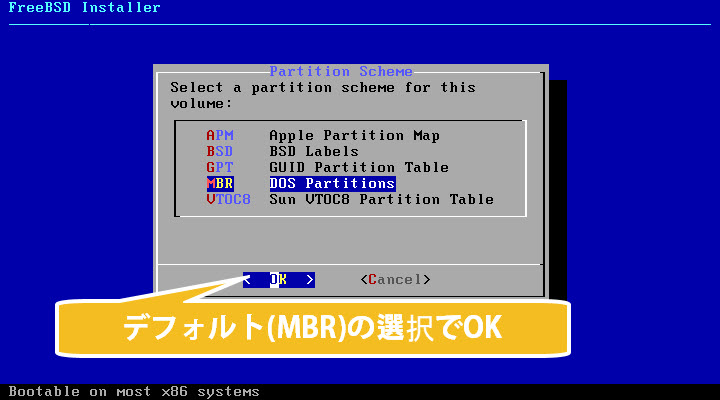
ディスクの修復に詳しい人なら、選択を迷いそうですが、よくわからない、自信が無い人は「MBR」が無難です。起動しなくなったときに、どうやって修復するかといようなケースでは、MBR を修復するのが情報も多く、成功率も高くてオススメです。
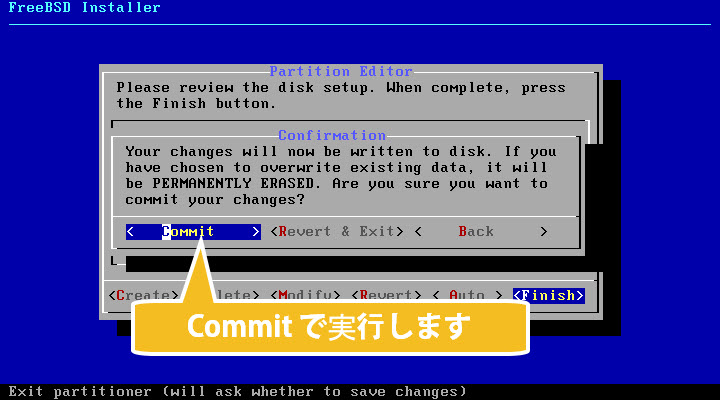
FreeBSD のパーティション編集は、Windows3.1 から始まり Windows95 や WindowsNT が主流だった時代から強力なツールです。どのようなパーティションでも、強制書き換えできてしまうので、マルチブート環境などでは、使い方を間違うとシステムすべてが壊れます。このツールを使い始めると、(楽しい意味で)ハマりますので、また別の機会に最新版を試してみます。
基本、ディスク全体をシステムに割り当てている場合は、間違えた使い方をしたところで、他のシステムにまで影響を及ぼすようなトラブルにはなりませんので、恐れる必要はありません、
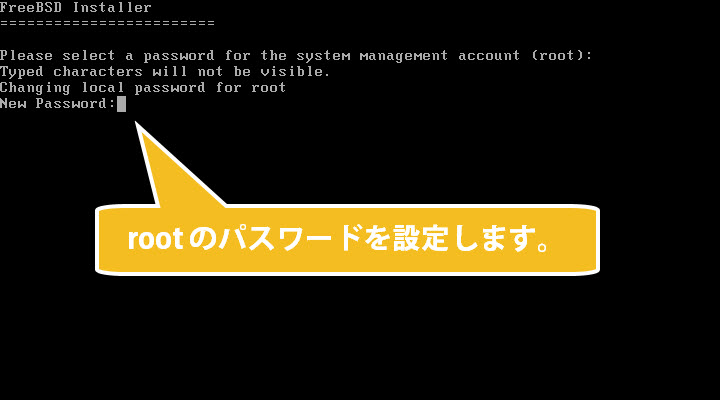
管理者ユーザー「root」のパスワードを設定します。root といえば「根っこ」を意味しますけれど、初期の PC では PC を支配することは、ディスク全体(ディスクのルートから)支配することと同義だったそうで、システムのルートを支配する、ルートがホームディレクトリであるユーザーこそ、スーパーユーザー(管理者)という慣習にならっています。
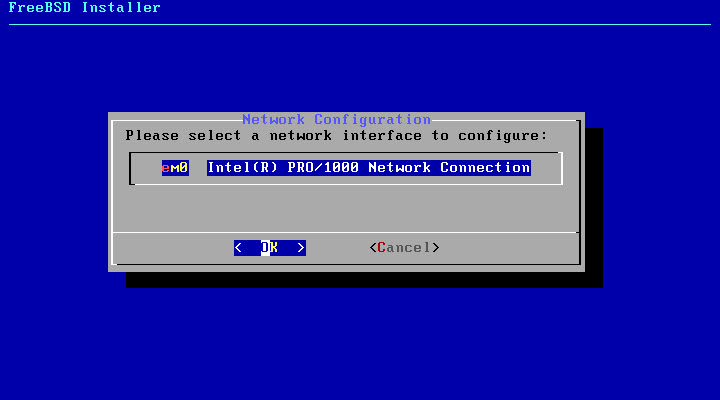
ネットワークアダプタの設定ですが、図はインテルの定番 NIC の例です。有線の場合は何も考えなくても普通に設定できますが、問題は無線の場合です。無線 LAN の設定は記事をあらためて、詳しくみていきます。
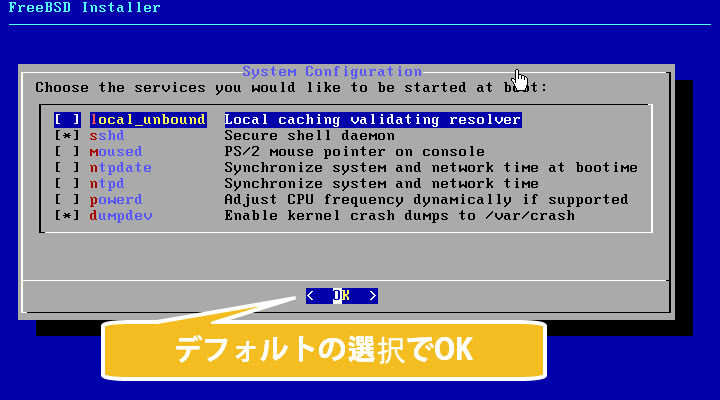
システム設定は、デフォルトのままで大丈夫です。sshd さえ動いていれば、後からどうにでもできますので考える必要はありません。
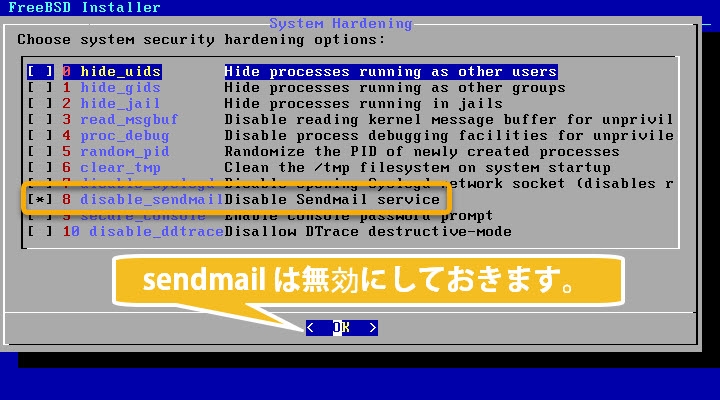
システムのセキュリティにまつわる設定ですが、デフォルトで問題ありません。jail 関係の設定もこだわりたくなりますが、もっと注目すべきは「sendmail」を無効にしておくことです。メールサーバーとして運用するにせよ、この場で設定するより後からじっくり吟味すべきところですので、特に理由が無ければ無効にしておきます。
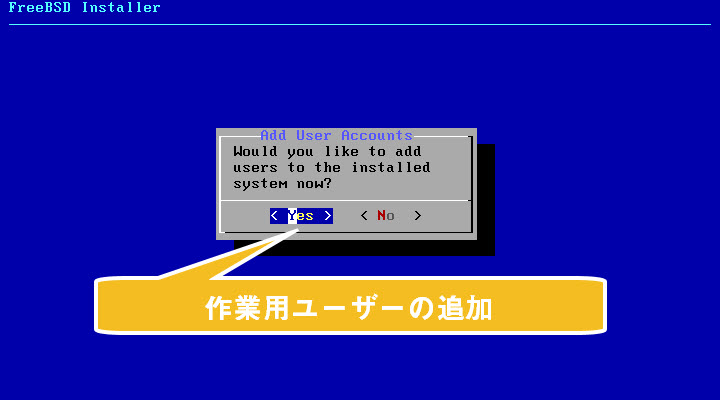
作業用(一般)ユーザーの追加は、少なくとも一つは追加すべきと昔から言われますが、かつての Windows95 ごとく、誰でも管理者、スーパーユーザーであるような使い方をする人は無視したくなるかもしれません。常識的には一つは作成しておくのが無難です。
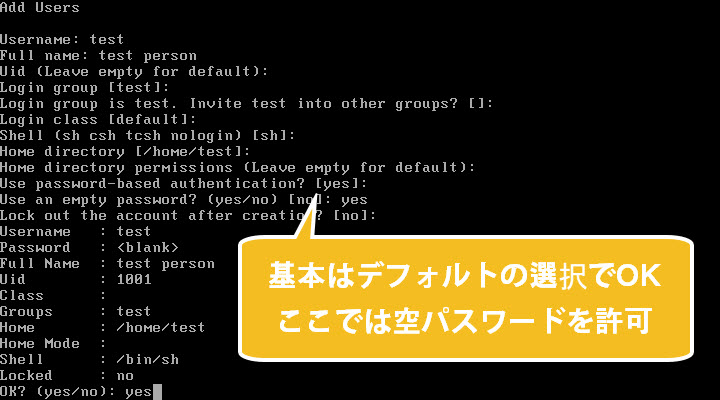
一般ユーザーを作成する場合は、ほとんどデフォルト設定でかまいませんが、ポイントはシェルを何にするかになります。初期インストール時点では sh、csh か tcsh ぐらいしか選べないのですが、後々 zsh や bash をインストールして使い勝手をよくすることになります。デフォルトのままにしても、後から変更できますので適当でかまいません。図の例では空のパスワードを許可していますが、セキュリティ的には許可しない方が利口です。
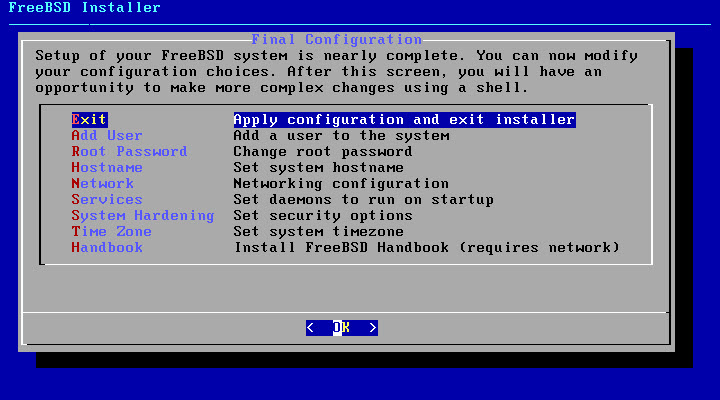
最終設定の画面まできたら、とりあえず見直しをしておきます。イーサネットを使う場合は、ネットワークの設定をチェックしておくと良いと思います。
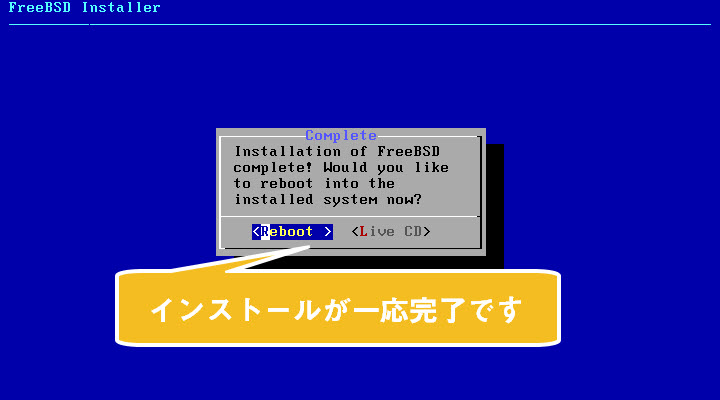
インストールがとりあえず完了しましたので、再起動します。
-

-
FreeBSD の無線 LAN を設定する
前回、FreeBSD をインストールしたのはいいけれど、無線 LAN の設定がまだでした。 なお、ここでの設定メモは、ほ ...
続きを見る
