家庭用ルーターで DHCP サーバーがうまく動かない場合、設定を無理したけれど不安定ながら動いてしまうような場合は、このページにあるチェックポイントを見直すことで、安全に動くようになるかもしれません。
専門用語を使わないように極力努力しましたので、初級者がルーター設定するときに、そのまま使えるように例を作っています。
本ページはこんな方におすすめ
- 固定IP(静的IP)が割り当てに失敗する
- ルーターに接続できる総端末の数だけを制限したい
- IP アドレスがランダムに割り当てられすぎるので嫌
- DHCP がそもそも動いていない気がする
以下、前提として次の環境を想定しています。
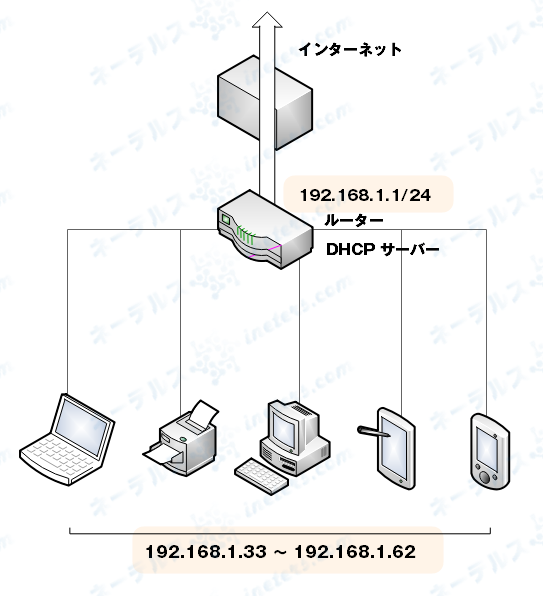
想定環境
ルーターのデフォルトの IP アドレス:192.168.1.1
ネットワーク:192.168.1.1/255.255.255.0 (192.168.1.1/24)
サブネットは 192.168.1.0 ~ 192.168.1.255(最大で 254 台接続可能)
DHCP で割り当てたいアドレスは
192.168.1.33 ~ 192.168.1.64 の間で、
最大 32 台の端末を使用する。
なお、DHCP と言うのは Dynamic Host Configuration Protocol の略で、「IPv4ネットワークにおいて通信用の基本的な設定を自動的に行うためのプロトコルです」というのが定番の説明になります。
具体的に DHCP の役割は、トランプゲームで、ルーターが親、手持ちのスマホや PC を子として、親が子にカードを配る役割をします。もちろんそのカードは一意に決まります。

その親のことをサーバー(DHCPサーバー)、子のことをクライアント(DHCPクライアント)と言っています。配られるカードは IP アドレスです。ゲームが終われば、カード(IPアドレス)は回収されます。
ネットワークの世界では、上のトランプゲームのような作業は恣意的に行われるのが普通で、子にはいつも同じカードを配ったり、特定の子はいつもスカを引く(通信を制限する)ような小細工が行えます。
〔DHCPチェック1〕ネットワークアドレスの設定は適切か?
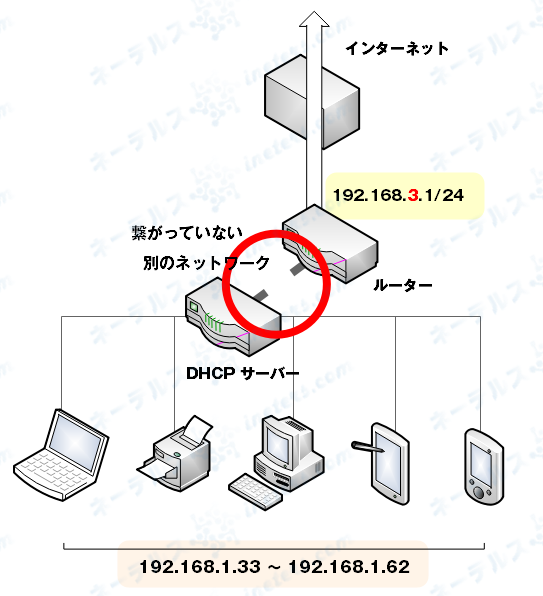
よくやりがちな設定ミスですが、プロバイダから提供されたルーターのプライベートアドレスが 192.168.1.1 であるのに、このアドレスを 192.168.3.1 などに変更しまうケースです。
ルーターのアドレス変更に伴い、その他の設定も必要なはずですが、設定し忘れてエラーに出くわしてしまうケースです。
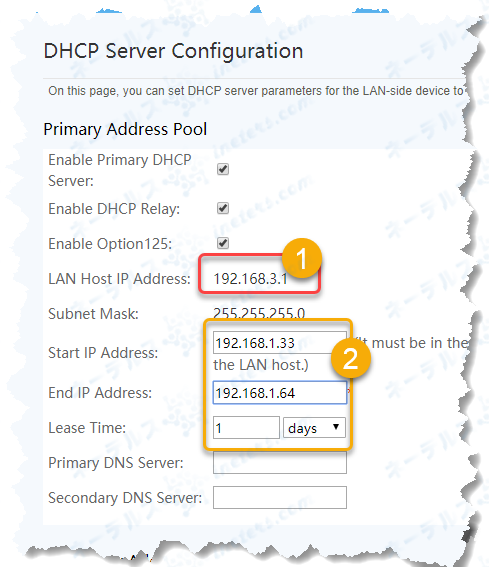
ルーターによっては、エラーすら出さずに DHCP が動かない、ログにも吐かないものがありますので、エラーに気づくまで時間をとることがあるかもしれません。
上の図の例では、ルーターのアドレスをデフォルトから 192.168.3.1 に設定変更(マル1)したのに、DHCP サーバーからクライアントに割り当てる IP アドレスは 192.168.1.33~192.168.1.64 のままになっています。
このこと自体は、やってはいけない設定でもないので、エラーにならないことが多いです。そもそもエラーではなく、ただの設定ミスの範疇です。
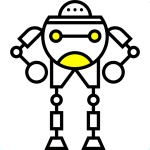
実際にこのような設定ができて動いたとしても、ルーターとクライアントは別のネットワークに属してしまいます。そのため、各端末(iPhone や iPad、android TV など)は、このルーターを経由してインターネットに出ていくことができません。
上のデバイスだけで DHCP 機能を使うのであれば、上のマル2番の IP アドレスを 192.168.3.33~192.168.3.64 に書き換えるか、ルーターのアドレス(図の マル1の LAN Host IP Address)を 192.168.1.1 に戻して設定し直す必要があります。
多くのルーターでは、ルーターの IP アドレスを変更したら、自動的に図のマル2番の欄は自動的に自身のネットワークに属する設定に書き換えられます。
たまに、気が利かないルーターで、設定を自動で書き換えないものや、プロバイダ独自のファームウェア変更でこの項目が連携しないものがありますので、まず確認しましょう。
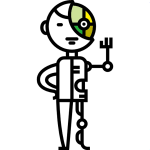
〔DHCPチェック2〕ネットマスク(サブネット)の設定は適切か?
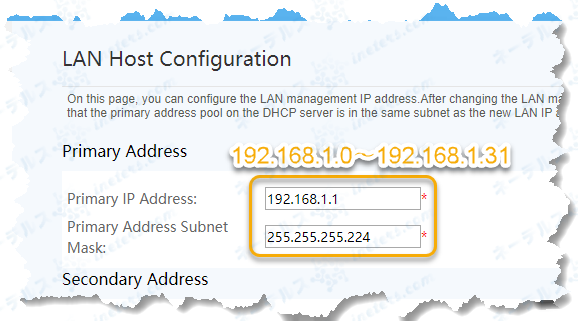
ルーターのアドレスは 192.168.1.1 のデフォルトままに設定しているとします。
同時にサブネットマスクを 255.255.255.224(マスク27)に設定したようなケースを考えてみます。マスクを 27 にする理由としては、端末を 30 台程度に限定して、ネットワークを細かく分けたいケースなどです。
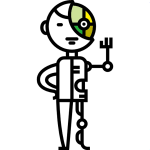
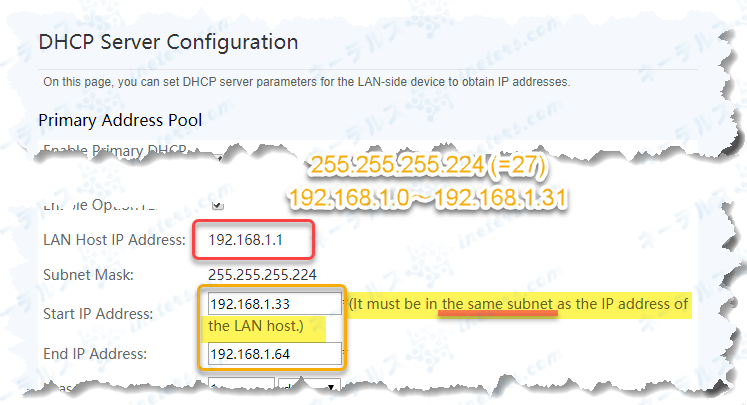
この際、DHCP サーバー(ルーターの DHCP 設定)に戻ってみると、DHCP サーバーの割り当てがおかしくなっていることに気づきます。
ルーターの IP アドレスが 192.168.1.1/27 (255.255.255.224)の場合、使用できる IP アドレスは 192.168.1.1~192.168.1.30 (ルーターが属するネットワーク)までになります。
図では、「ルーターが DHCP サーバになる場合は、自分の属しているネットワーク範囲の IP アドレスをクライアントに与えるべし」という意味の注意書きがあります。
そのため、ルーターの DHCP 機能で 192.168.1.33~192.168.1.64 のアドレスを端末に割り当てることができません(割り当ててはいけないという意味)。
無理に割り当てたとしても、ルーターの管理しないアドレスになりますので、割り当てられた iPad などはその割り当てたルーターを越えて通信できません。
この場合、意図を組み込んで解決する方法としては、
- マスクを 255.255.255.0 にする
- マスクを 255.255.255.128 にする
- マスクを 255.255.255.192 にして、DHCP の割り当てアドレスを 192.168.1.31~192.168.1.62 にする
- マスクを 255.255.255.224 にして、DHCP の割り当てアドレスを 192.168.1.33~192.168.1.62 にする
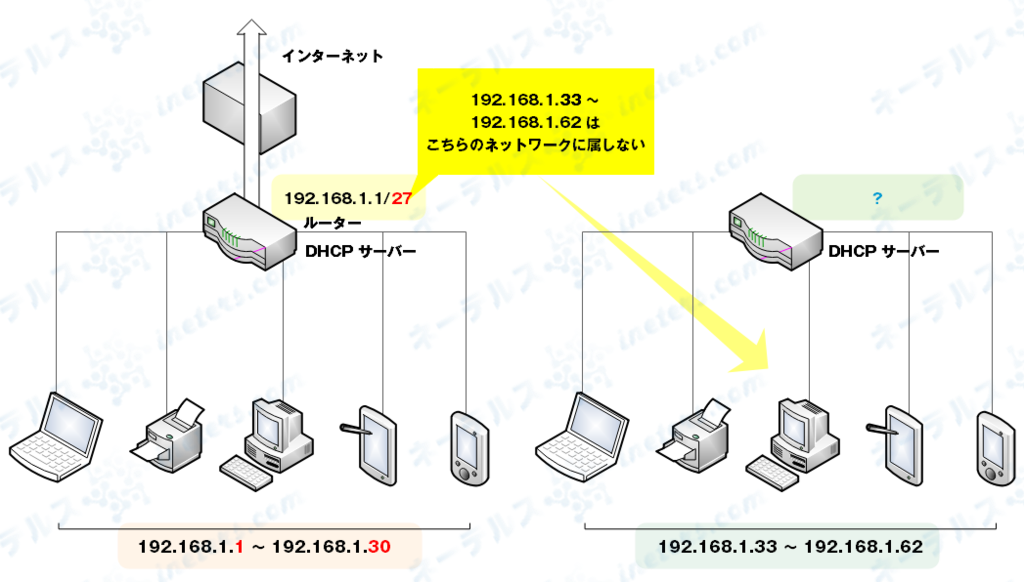
1番目の解決策、サブネットマスクを 255.255.255.0 にするというのは、デフォルトに戻すだけですので、解決策としては最も簡単です。
ルーターの DHCP 機能を使い 192.168.1.33~192.168.1.64 の範囲でクライアント IP を問題なく割り当てることができます。
一方で DHCP サーバーがアドレスを割り当てない、192.168.1.230 といった(数字の)離れたアドレスのデバイス(ラップトップや iPad など)からも同一ネットワークにアクセスできます。
もし、それが悪意のあるノードだったりする場合、管理上の手間が増えるリスクはないわけではありません。
2番目の解決策、サブネットマスクを 255.255.255.128 にするというのは、端末のアドレス(iPad や TV などのアドレス)を 192.168.1.0~192.168.1.127 の間に限るという切り分けになります。
ルーターの DHCP 機能で 192.168.1.33~192.168.1.64 の間にクライアントの IP アドレスを割り振るのは 1番目と同様、全く問題ありません。
この解決策もクライアント IP が 192.168.1.123 といった、DHCP で管理しない IP アドレスのデバイスも参加できたりする設定ですので、リスクは解決策1とほぼ同じ感じになります(それで問題ないと思います)。
3番目の解決策、サブネットマスクを 255.255.255.192 にするという方法は、今回のケースでも的を射た設定方法です。
26 ビットのネットマスクはこの場合、192.168.1.0~192.168.1.63 までのIP アドレス(64台分のIPアドレス)が使用できます。現実に端末が使えるアドレスは 192.168.1.2~192.168.1.62 までですので、DHCP 設定で 192.168.1.63 といったアドレスは割り当てたりしないように設定しておく必要があります。

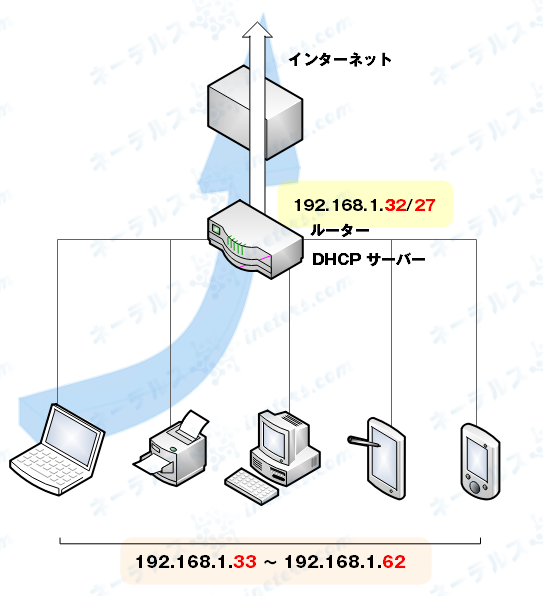
4番目の解決策、サブネットマスクを 255.255.255.224 にするという方法は、今回のケースではトリッキーですが的を射た設定方法です。
ただし、この場合はルーター(およびDCPサーバー)のアドレスを 192.168.1.32(LAN Host IP Address)に変更設定する必要があります。つまり、192.168.1.32/255.255.255.224 となります(192.168.1.32/27)。
そうすることで、この各デバイスには 192.168.1.33~192.168.1.62 の範囲でアドレスが割りあてられ、ルーターを経由してネットができるようになります。
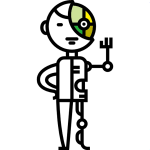
〔DHCPチェック3〕管理外の固定IP(静的アドレス)を DHCP サーバーに設定していないか
上の〔DHCPチェック〕の1と2で取り上げた項目は、ほとんどのルーターでは自動的に適切な値に、強制的に変更されます。(コンフリクトも許すような柔軟性の高いルーターの場合は、強制的に適正値に変更されず、管理者・設定者らがエラーを取り除くまで誤動作が続きます。)
一方、ここで取り上げる(自身のネットワークに属しない)管理外の固定IP(静的アドレス)設定の場合は見逃してしまっているケースがあります。
すでに完成してしまったネットワークなら DHCP リレーなどを組み合わせて動くようにすることはできますが、管理が手間になるだけです。元に戻って目的のルーター兼 DHCP サーバーを設定し直すのが近道で定石です。
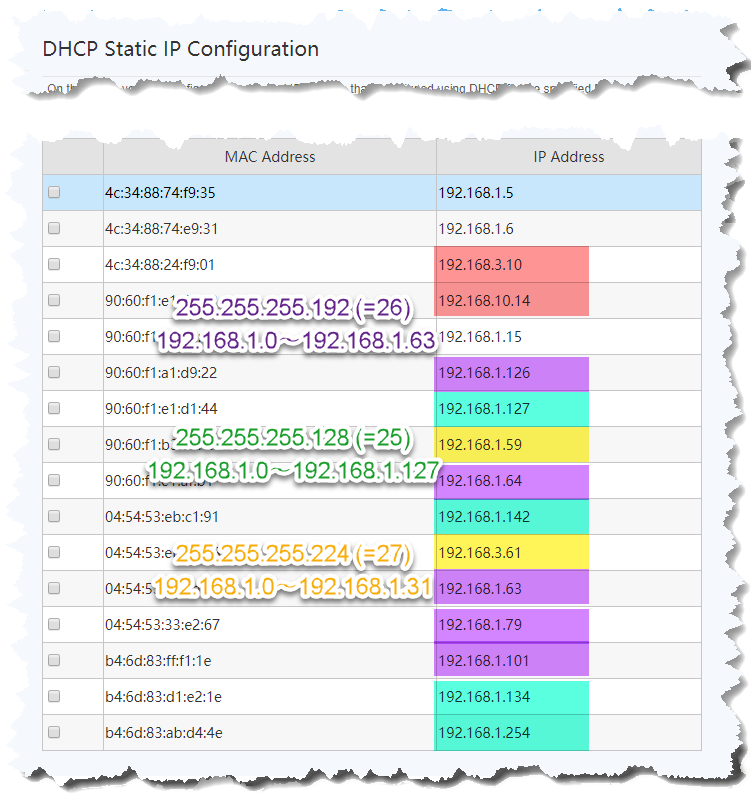
上図の赤部分(192.168.3.*)のような、自身のネットワーク(192.168.1.1/24)に属しないアドレス設定を入れてしまうと、エラーを吐かずに DHCP サーバー機能そのものが無効になってしまうルーターがあります。
自分のネットワーク構成を変更した場合は、管理外のアドレスを扱う設定になっていないか確認しましょう。
ルーターに接続する端末数を制限するのは得策か?
家庭用 Wi-Fi ルーターにアクセス制限を厳し過ぎるわけでもなく、けれども緩くもないという程度に設定すると、現実的にインターネットを使う環境としては心地よくなります。
かといって、200 台も同時に Wi-Fi ルーターに接続してこられたら、回線が遅くなりすぎてメイン端末の動画配信が途切れる、観れないなんてことにもなります。
そのため、IP アドレスの割り当て数を限定するというケースがあります。本例で紹介するのは、ネットワークを細かく区切って、その一部だけを使う方法です。
なお、個人や家族だけで使う分には、パスワードの管理をしっかりしていれば端末数を限定する必要はあまりないと思います。
ルーターのアドレスを 192.168.1.1/27 に設定している場合(30台用)
ルーターのアドレスを 192.168.1.1(255.255.255.224)に設定している場合、図例の赤 192.168.3.*、黄色、紫色、緑色の IP は指定できません。IP アドレスはすべて 192.168.1.2~192.168.1.30 の間に納めておく必要があります。
ルーターのアドレスを 192.168.1.1/26 に設定している場合(62台用)
ルーターのアドレスを 192.168.1.1(255.255.255.192)に設定している場合、図例の赤 192.168.3.*、紫色、緑色の IP は指定できません。
IP アドレスはすべて 192.168.1.2~192.168.1.62 の間に納めておく必要があります。
ルーターのアドレスを 192.168.1.1/25 に設定している場合(126台用)
ルーターのアドレスを 192.168.1.1(255.255.255.128)に設定している場合、図例の赤 192.168.3.*、緑色の IP は指定できません。IP アドレスはすべて 192.168.1.2~192.168.1.126 の間に納めておく必要があります。
ルーターのアドレスを 192.168.1.1/24 に設定している場合(254台用)
ルーターのアドレスを 192.168.1.1(255.255.255.0)に設定している場合、図例の赤 192.168.3.* の IP は指定できません。
IP アドレスはすべて 192.168.1.2~192.168.1.254 の間に納めておく必要があります。
特に問題がなければ、扱いやすさはルーターのアドレスは本例の 24 ビットマスク 192.168.1.1(255.255.255.0)に歩があります。
8つ以上の固定IP(静的アドレス)を DHCP サーバーに設定する場合の注意
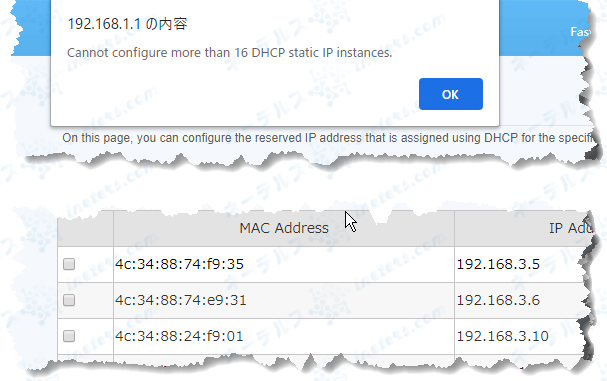
8つというのは1つの例です。ルーターによっては16個、32個あたりになっているものがあるもしれません(図例は16個以上登録できないと出ています)。
馬鹿みたいな話ですが、ルーターによっては DHCP サーバー側に固定 IP(静的アドレス)に設定できる個数が限られているものがあります。
やっかいなのは、8つ(または16個、32個など)のマス目(アドレス入力欄)があらかじめ見えるようなっている設定画面だと、間違って設定することはないのですが、無制限に固定IPの設定を受け入れるような設定ができるものがあります。
この場合も、エラーを吐かずに DHCP を停止しているおとなしい製品がありますので、まず固定IPの設定をすべて取り除いて、テストしてみましょう。
組み込みルーターOSのメモリ割当の問題だと思うのですが、静的アドレス+ポートフォーワード(NAT等)の組み合わせで特定のデーモンがゾンビ化するようなものもあります。
多くはファームウェアのアップグレードで解消されると期待できますが、プロバイダ独自のファームを組み合わせている場合は、永遠に解消しない可能性も残りますので、紹介したような原始的な方法で解決するのも手です。
補足
ネットワークのアドレスを少々変更しても、たとえばクライアントに割り当てるアドレスつを少しずらしても、旧来のままのアドレスが保持され続けていたりします。
DHCP はできる限り同じアドレスを同じデバイスに与え続けようとするため、一度設定がうまく決まると、多少割り当てなどを変更してもうまく動いているように見えることがあります。
このような場合は、ルーター(DHCPサーバー)と割り当てようとするクライアント(iPadなど)のデバイスを同時に再起動させると、家庭用の場合はたいていうまくいきます。
同時といっても、次のような順番でほぼ同時という意味です。
- ルーター(DHCPサーバー)の電源をオフにする。
- クライアント(iPadなど)のデバイスをすべて電源オフにする。
- ルーター(DHCPサーバー)の電源をオンにする。
- クライアント(iPadなど)のデバイスを電源オンにする。
次回は
今回は IP アドレス割り当てにまつわるトラブルを抜粋した感じですが、次はルーターに VPN を設定して、本ルーター経由のネットアクセスはすべて匿名に
なる設定を考えてみます。
ルーターに設定しやすい商用 VPN サービスとしては
NordVPN
か
![]() Millen VPN
Millen VPN
あたりです。
興味のある方は、あらかじめアカウントをゲットしておいてください。
当サイトが と併用してお世話になっている についての2025年(4月)の最新の検証です。 本ページはこんな方におすすめ ... 続きを見る どのような目的であれ、VPN で接続したいのに、できない時ほどいイライラすることはありません。 何かの原因で VPN に ... 続きを見る 会社や個人が運営する Web サイトが第三者に乗っ取られたという話をよく聞きます。こういった事件は、現実のところ日々発生 ... 続きを見る

【詳解・絵解き】NordVPN を契約し使い始めるまで(初心者必見)

VPN 接続に失敗するときの対処法とよくある質問

DNS ハイジャック攻撃に備える(VPN ユーザー編)