小ネタです。
Excel を使っていると、素早く横棒グラフを入れて、一覧性を良くしたくなることがあります。
本ページはこんな方におすすめ
- 素早く横棒グラフを入れたい
- セルに横棒を設定したい
- 面倒なことはしない
- 一覧性を良くしたい
Excel で素早くセル横棒作成
小ネタですが、このテクニックは誰でも使えて、デキる人のように見せかける小技でもあります。
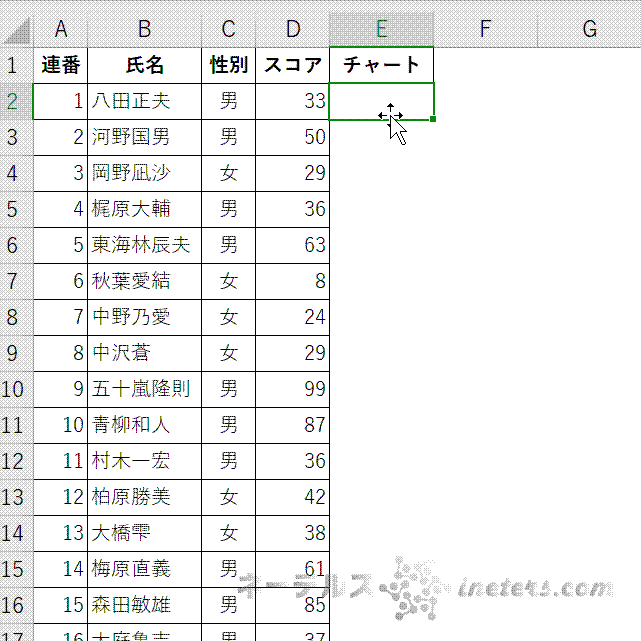
REPT 関数についての基礎知識
REPT の書式
=REPT(文字列,繰り返し回数) 文字列を繰り返し回数分表示します。
=REPT("★",99) のようにして使います。
REPT 関数の引数の文字列についてのコツ
REPT 関数は第一引数には文字列を指定するのですが、大多数の参考書には「★」、「☆」、「○」マークのような記号を指定した例が載っています。
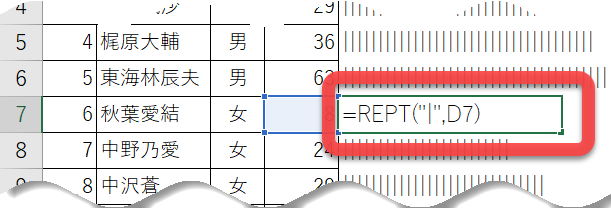
でも、少しでもスマートに使いこなすなら、ここの記号は「|」を使いましょう。
つまり、=REPT("|",E3) のように縦棒にしておくことで、棒グラフのような表示にできます。
指定フォントにこだわる
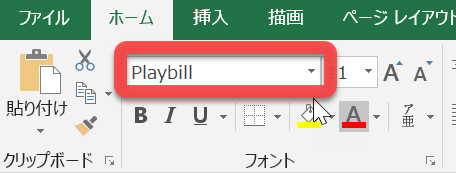
この関数をスマートに利用するなら、文字列を表示させるフォントに拘る必要があります。
標準フォントだと、モロ縦棒でダサ過ぎますので、やめたいところです。
ここは、フォント「Playbill」を指定しましょう。
「Playbill」はフォントリストから選べないこともありますが、直接タイプして指定すると大丈夫です。
仕上がり
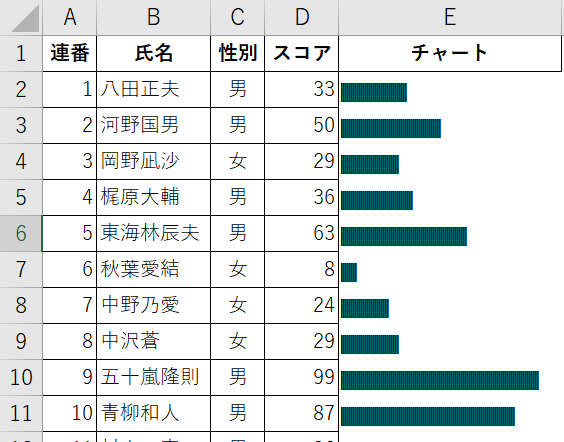
単に縦棒を表示しただけですが、横棒グラフっぽく見えます。
プリンタで印刷しても、それっぽく見えます。
これで全体的に見栄えが良くなりました。
![[Excel]素早くセルに横グラフを入れるには](https://ineters.com/wp-content/uploads/excel-quick-bar-graph.jpg)